Xerox WorkCentre C2424 Maintenance User Guide
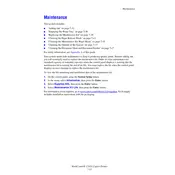
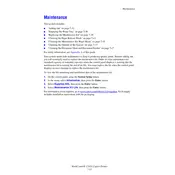
To perform a manual color calibration, access the printer menu, navigate to 'Tools', select 'Color Calibration', and follow the on-screen instructions. This ensures consistent color output.
Open the printer covers and trays according to the error message displayed. Carefully remove any jammed paper, ensuring no bits are left behind, and then close all covers securely.
Open the ink loader cover, insert the new ink sticks into the appropriate color slots, and ensure they are seated properly. Close the cover and let the printer initialize the new ink.
Ensure the paper is loaded correctly, and check for obstructions in the paper path. Clean the feed rollers and adjust the paper guides to fit the paper size.
Download the latest firmware from the Xerox website. Connect the printer to your computer via USB or network, and use the Xerox firmware update tool to install the update. Follow the instructions provided with the firmware package.
Regularly clean the exterior and interior components, replace consumables as needed, and perform routine checks on rollers and belts. Schedule regular professional servicing to maintain peak performance.
Perform a printhead cleaning cycle from the printer menu. Check and replace any worn or damaged components such as the maintenance kit or ink sticks.
Access the printer's menu, navigate to 'Admin Settings', select 'Reset', and choose 'Factory Defaults'. Confirm the reset when prompted. This will erase all custom settings.
If the printer supports wireless connectivity, access the network settings menu, select 'Wi-Fi Setup', and follow the prompts to connect to your wireless network using the correct SSID and password.
Ensure the ink sticks are genuine Xerox products and are correctly placed in the corresponding color slots. Restart the printer to see if it recognizes the ink. If the problem persists, contact Xerox support.