Xerox WorkCentre 7228 PostScript User Guide
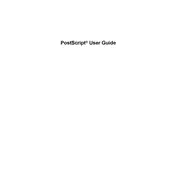
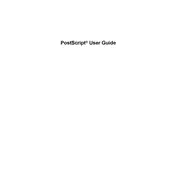
To install the Xerox WorkCentre 7228 PostScript software, download the latest driver from the Xerox support website. Run the installer and follow the on-screen instructions to complete the installation. Ensure your printer is connected to your computer during the installation process.
First, ensure that the PostScript driver is correctly installed. Check the printer settings to confirm that the correct driver is selected. If the issue persists, try reinstalling the driver and restarting both the printer and your computer.
Yes, the Xerox WorkCentre 7228 supports both PostScript and PCL drivers. You can install both drivers on your system and select the desired driver when sending a print job.
Ensure that you are using the correct media type and quality settings in the print driver. Check for any obstructions or debris in the printer and perform routine maintenance such as cleaning the print heads. Update the PostScript driver to the latest version if necessary.
Visit the Xerox support website and locate the latest PostScript driver for the WorkCentre 7228. Download the driver and run the installer, following the on-screen instructions. Restart your computer after installation to ensure the update is applied.
Ensure that the PostScript driver is up-to-date. Open the PDF file with a reliable PDF viewer and check the print settings, ensuring that 'Print as Image' is not selected. If issues persist, try using a different PDF viewer or re-saving the file.
To optimize performance, regularly update the printer firmware and PostScript driver. Use the printer’s energy-saving settings and adjust print quality settings based on your needs. Consider upgrading the printer’s memory if needed.
Regular maintenance tasks include cleaning the print heads, checking for and removing any paper jams, ensuring the paper tray is loaded correctly, and updating the firmware and drivers. Replace consumables such as toner and paper as needed.
Access the printer’s control panel and navigate to the network settings menu. Configure the IP address, subnet mask, and gateway according to your network requirements. You can also use the Xerox CentreWare Internet Services for remote configuration.
Enable secure printing by setting up user authentication and access controls in the printer settings. Use encrypted connections and regularly update the printer’s security settings and firmware. Consider using secure print features provided by the driver.