Xerox WorkCentre 7220 User Guide
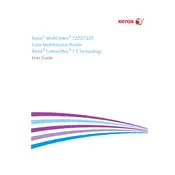
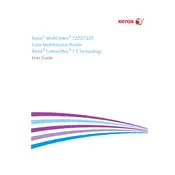
To connect your Xerox WorkCentre 7220 to a network, ensure the printer is powered on, press the 'Machine Status' button, navigate to 'Network Settings,' and follow the on-screen prompts to configure the network settings. Make sure to enter the correct IP address, subnet mask, and gateway.
To resolve paper jam issues, first, turn off the printer and remove any paper trays. Carefully open the printer's side and rear covers to remove any jammed paper. Ensure no pieces are left inside. Refer to the user manual for specific jam locations and follow the instructions for clearing them.
If the printer is not printing, check the network connection, ensure the printer is correctly configured on the network, and verify there are no error messages on the display. Also, check the print queue on your computer to ensure jobs are not stuck. Restarting both the printer and the computer can also resolve the issue.
To replace the toner cartridge, open the front cover of the printer, turn the lever to release the cartridge, and carefully pull it out. Insert the new cartridge, ensuring it clicks into place, and turn the lever to secure it. Close the front cover.
To improve print quality, check the paper type settings to match the paper loaded, clean the printer's imaging units if necessary, and ensure the toner levels are adequate. Running a print calibration from the printer's menu can also enhance quality.
To perform a factory reset, access the 'Tools' menu from the control panel, select 'Device Settings,' then 'Reset to Factory Defaults.' Follow the on-screen instructions to complete the reset. Note that this will erase all current settings and configurations.
If the printer displays a 'Toner Low' warning, order a replacement toner cartridge. You can continue printing until the print quality starts to degrade, but it's advisable to keep a spare toner on hand to avoid interruptions.
To scan documents, place the document in the document feeder or on the scanner glass, select 'Scan' from the control panel, choose the desired scan settings, and press 'Start.' The scanned document can be sent to an email, saved to a network folder, or stored on a USB drive.
Regular maintenance tasks include cleaning the scanner glass, emptying the waste toner container, checking and replacing worn rollers, and ensuring the firmware is up to date. Refer to the user manual for scheduled maintenance tasks.
To update the firmware, download the latest firmware version from the Xerox support website, transfer it to a USB drive, and insert the drive into the printer. Access the 'Firmware Update' option in the printer's menu and follow the prompts to install the update.