Xerox WorkCentre 5325 Smart Card Setup Installation Guide
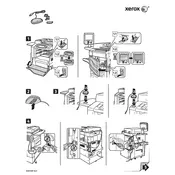
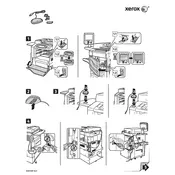
To set up smart card authentication, access the printer's Embedded Web Server, navigate to the Properties tab, select Security, then Smart Card Authentication. Follow the on-screen instructions to configure the settings.
Ensure the card is properly inserted with the chip facing up. Check for any debris in the card reader slot. If the issue persists, restart the printer and try again.
Verify that the smart card is compatible with the Xerox WorkCentre 5325. Check network connectivity and ensure the smart card service is enabled in the printer settings.
Yes, multiple smart cards can be used. Each card should be registered with the printer’s user profile management to ensure proper access levels are assigned.
Regularly clean the card reader slot with a soft, lint-free cloth to remove dust and debris. Periodically check for firmware updates to ensure compatibility and performance.
Download the latest firmware from the Xerox support website. Access the printer's Embedded Web Server, go to the Firmware Update section, and follow the instructions to install the update.
Yes, administrators can temporarily disable smart card authentication through the printer's security settings in the Embedded Web Server. Ensure to re-enable it after the required operation.
Common error codes include 016-500 for authentication failure and 016-506 for reader errors. Reinsert the card properly and ensure correct settings in the printer's security configuration.
Use strong encryption protocols and regularly update the printer’s firmware. Implement additional security measures like password protection for printer settings.
Check network bandwidth and ensure that the smart card configuration settings are optimized. If necessary, consult with Xerox support to refine the setup for better performance.