Xerox WorkCentre 5135 Quick Reference Guide
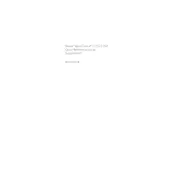
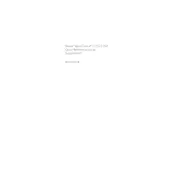
To install the Xerox WorkCentre 5135 printer drivers on Windows, first download the latest drivers from the Xerox website. Run the downloaded file and follow the on-screen instructions to complete the installation. Ensure the printer is connected to your computer via USB or network.
Check if the printer is powered on and connected to the network. Ensure there are no error messages on the printer's display. Verify that the correct printer is selected on your computer. Reinstall the printer drivers if necessary.
To clear a paper jam, open the paper trays and gently remove any jammed paper. Check the fuser and other accessible areas for remaining pieces. Refer to the user manual for detailed instructions on clearing jams from specific printer sections.
Regularly clean the scanner glass, replace the toner cartridges as needed, and check for firmware updates. Periodically inspect and clean the paper feed rollers to prevent jams. Consult the user manual for a detailed maintenance schedule.
Xerox WorkCentre 5135 typically requires a wired connection or optional wireless networking kit. If equipped, access the printer's network settings from the control panel, select the wireless setup wizard, and follow the prompts to connect to your Wi-Fi network.
Blank pages may occur due to empty toner cartridges or incorrect print settings. Check the toner levels and replace if necessary. Ensure the correct paper size and type are selected in the print settings. Also, verify the document you are printing contains printable content.
Place the document on the scanner glass or in the document feeder. Access the scan function from the printer's control panel or your computer. Select the desired scan settings and start the scan. Save the scanned document to the preferred location.
Refer to the user manual or Xerox support website for error code definitions and troubleshooting steps. Common solutions include restarting the printer, checking connections, and ensuring all doors and trays are securely closed.
Open the front cover of the printer and locate the toner cartridge. Remove the old cartridge by pulling it out carefully. Unpack the new cartridge, shake it gently, and insert it into the printer. Close the front cover securely.
Yes, the Xerox WorkCentre 5135 supports duplex printing. To print double-sided, access the print settings on your computer and select the duplex option. You can choose between long-edge or short-edge binding as per your preference.