Xerox WorkCentre 5030 Quick Reference Guide
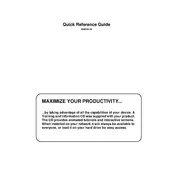
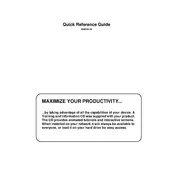
To clear a paper jam, open the front cover of the printer. Carefully remove any jammed paper, ensuring no pieces are left inside. Close the cover and resume printing.
Ensure that the printer is properly connected to the power source and the computer. Check for any error messages on the display, and make sure there is enough paper and toner. Restart the printer if necessary.
Open the front cover and locate the toner cartridge. Remove the old cartridge and insert the new one, ensuring it clicks into place. Close the cover and follow any on-screen instructions.
Regular maintenance includes cleaning the printer, replacing the toner and drum cartridges when necessary, and checking for firmware updates. Ensure all parts are free of dust and debris.
Place the document on the scanner glass or in the document feeder. Select the 'Scan' option on the control panel, choose your desired settings, and start the scan.
Access the printer's menu and navigate to the network settings. Choose the appropriate network type (wired or wireless), and follow the prompts to connect to your network.
Streaks or lines may be due to a dirty drum or a low toner level. Clean the drum unit and check the toner cartridge for any signs of damage or low toner.
Download the latest firmware from the Xerox website. Follow the instructions provided to install the firmware update via the printer's USB port or network connection.
Yes, the Xerox WorkCentre 5030 supports duplex printing. Enable double-sided printing from the printer settings in your computer's print dialog box.
Error Code 016-764 indicates a network connection issue. Check your network cables and settings, and restart the printer and router if necessary.