Xerox WorkCentre 5020 StInstallation Guide
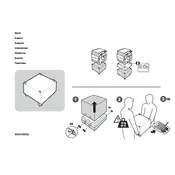
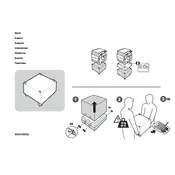
To clear a paper jam, open the printer's front cover and gently remove the jammed paper. Ensure all paper fragments are cleared. Close the cover and restart the printer.
Xerox recommends using standard office paper with a weight of 20 lb (75 g/m²) for optimal performance. Specialty papers may also be used, but ensure they are compatible.
Ensure the printer is set to the correct paper type and quality settings. Regularly clean the scanner glass and replace the toner cartridge if print quality is poor.
To perform a factory reset, navigate to the printer’s menu, select 'Admin Settings', and choose 'Restore Factory Defaults'. Confirm the selection to reset the device.
Check the power cable connections and ensure the outlet is working. If the issue persists, inspect the power button and consult the user manual for further troubleshooting steps.
The Xerox WorkCentre 5020 requires an optional network card for network connectivity. Once installed, use the control panel to configure network settings.
Blank pages can result from an empty toner cartridge or incorrect print settings. Replace the cartridge and verify that the correct print settings are selected in the print driver.
Open the front cover, remove the old toner cartridge by lifting it out, and install a new one by aligning it with the guides and sliding it into place. Close the cover.
Regularly clean the printer's exterior and scanner glass, check and replace the toner cartridge as needed, and ensure paper trays are loaded correctly.
Place the document face down on the scanner glass. Select the 'Scan' function from the control panel, choose the desired scan settings, and press 'Start' to begin scanning.