Xerox WorkCentre 490cx User Guide
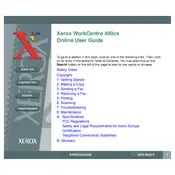
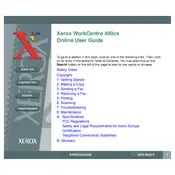
To install the Xerox WorkCentre 490cx printer driver, first download the latest driver from the Xerox website. Run the downloaded file and follow the on-screen instructions to complete the installation. Ensure the printer is connected to your computer via USB during installation.
Check that the printer is powered on and connected properly to your computer. Ensure there is paper in the tray and the ink cartridges are not empty. Check for any error messages on the printer display and consult the user manual for troubleshooting steps.
To clear a paper jam, turn off the printer and open the front cover. Carefully remove any jammed paper from the paper path. Ensure all torn pieces are removed. Close the cover and turn the printer back on.
Place the document on the scanner glass, face down. Press the 'Scan' button on the printer. Select the desired scan settings through the printer interface or computer software, and then start the scan. The scanned document will be saved to the designated location on your computer.
Open the printer's front cover and remove the empty ink cartridge by gently pulling it out. Unpack the new cartridge, remove any protective tapes, and insert it into the correct slot. Ensure it clicks into place, then close the cover.
Yes, the Xerox WorkCentre 490cx has fax capabilities. Connect it to a phone line, load the document to be faxed, and use the control panel to enter the recipient's fax number. Press the 'Fax' button to send the document.
Regular maintenance includes cleaning the scanner glass and ADF, checking for firmware updates, and running the printer's self-cleaning function to prevent ink clogs. Also, periodically check and replace ink cartridges as needed.
The Xerox WorkCentre 490cx does not support wireless networking. It must be connected directly to a computer via USB or to a network using an Ethernet cable, if available.
Refer to the printer's user manual to identify the error code. Follow the recommended steps to resolve the issue. If the problem persists, contact Xerox customer support for further assistance.
To improve print quality, ensure you are using the correct paper type and quality settings. Clean the print heads using the printer's maintenance menu. Replace low or empty ink cartridges and avoid using third-party ink that might affect performance.