Xerox WorkCentre 4260 Add Memory Installation Guide
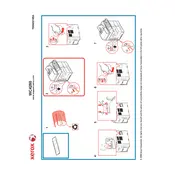
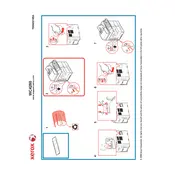
To add memory to your Xerox WorkCentre 4260, turn off the printer and unplug it. Open the memory access panel, typically located on the side or back. Insert the compatible memory module into the slot, ensuring it's firmly seated. Close the panel, plug in the printer, and power it on. Check the control panel to ensure the memory is recognized.
If the printer does not recognize the new memory, ensure the module is compatible with the WorkCentre 4260. Re-seat the memory, making sure it clicks into place. Check for any visible damage on the module or slot. If issues persist, try using another compatible memory module.
To troubleshoot paper jams, first, turn off the printer and carefully remove any jammed paper. Inspect the paper path and rollers for obstructions. Ensure the paper is loaded correctly and not exceeding the tray capacity. Regularly clean the rollers and use the correct paper type and size.
Regular maintenance includes cleaning the document glass and ADF, replacing the toner cartridge when necessary, and checking for firmware updates. Additionally, regularly clean the paper feed rollers and ensure there are no obstructions in the paper path.
To update the firmware, download the latest firmware update from the Xerox website. Connect the printer to your network and access the printer's web interface. Navigate to the firmware update section, upload the downloaded file, and follow the on-screen instructions.
Blank pages may be caused by an empty toner cartridge, incorrect driver settings, or a misaligned printhead. Check the toner levels and replace if necessary. Ensure the correct printer driver is installed and configured. Run a printhead alignment if applicable.
To improve print quality, ensure you are using high-quality paper and the correct print settings for your document. Clean the printhead and perform a calibration if needed. Replace the toner cartridge if print quality issues persist.
When the 'Toner Low' message appears, prepare to replace the toner cartridge soon. You can continue printing for a short period, but it's advisable to have a replacement ready to avoid interruptions.
Yes, the Xerox WorkCentre 4260 can scan documents directly to email. Configure the email settings through the printer's web interface, ensuring SMTP settings are correct. Once configured, select 'Scan to Email' on the control panel.
To perform a factory reset, access the printer's control panel menu, navigate to 'Admin Settings', and select 'Reset to Factory Defaults'. Confirm the reset when prompted. Note that this will erase all custom settings.