Xerox WorkCentre 4150 Paper Tray Sheet Installation Guide
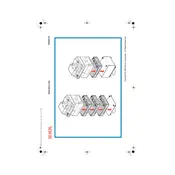
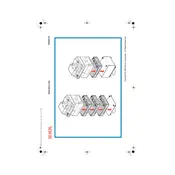
To load paper into the Xerox WorkCentre 4150, pull out the paper tray completely, adjust the paper guides to match the size of the paper, place the paper stack in the tray, and push the tray back into the printer. Ensure that the paper is aligned properly and does not exceed the maximum fill line.
Ensure the paper tray is inserted correctly and fully. Check for any visible obstructions or debris in the tray slot. Restart the printer to reset the connection. If the problem persists, consult the printer manual or contact Xerox customer support.
To resolve paper jams, first turn off the printer. Carefully open the printer and remove any jammed paper by gently pulling it out in the direction of the paper path. Check the rollers and clean them if necessary. Ensure you are using the correct paper type and that it is loaded correctly in the tray.
To use the manual feed, open the bypass tray located on the side of the printer. Adjust the guides to fit the media you are using, insert the paper, and select 'Manual Feed' in the printer settings from your computer.
The Xerox WorkCentre 4150 supports a variety of media types including plain paper, envelopes, labels, and transparencies. Always refer to the printer specifications for the appropriate media weights and sizes.
To adjust for different paper sizes, open the paper tray and move the paper guides to the desired paper size. Then, access the printer's control panel, navigate to 'Tray Settings', and update the size and type according to the paper loaded.
Skewed prints can result from misaligned paper guides. Make sure the paper guides are snug against the paper without bending it. Also, check for any obstructions in the paper path and ensure the paper is properly loaded.
Regularly check the paper tray for dust or debris and clean it with a dry cloth. Inspect the rollers for wear and replace if necessary. Ensure the paper guides move smoothly and are not damaged.
To set the default paper tray, access the printer's control panel or the printer properties on your computer. Navigate to 'Paper Setup' and select the desired tray as the default for your print jobs.
Ensure the paper is properly loaded and not overfilled. Check the paper size and type settings in the printer to ensure they match the loaded paper. If the issue continues, the sensor may need to be cleaned or repaired.