Xerox WorkCentre 4150 Finisher Booklet Installation Guide
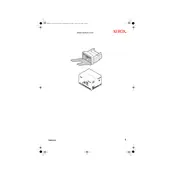
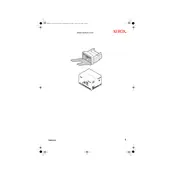
To clear a paper jam, open the finisher's cover and gently remove any jammed paper. Check all paper paths, including the input and output areas. Close the cover securely before resuming printing.
To replace the toner cartridge, open the front cover, remove the used cartridge, and insert the new toner cartridge. Ensure it clicks into place, then close the front cover.
To perform a factory reset, navigate to the 'Tools' menu, select 'Admin Settings', then 'Reset to Factory Defaults'. Confirm your selection and the printer will reset.
Check the toner level and replace the cartridge if necessary. Clean the print head and ensure that the paper type and quality settings match the media being used.
Access the printer's menu, go to 'Network Settings', and enter the required IP address, subnet mask, and gateway. Save the settings and restart the printer if needed.
Regular tasks include cleaning the scanner glass and ADF, checking for firmware updates, and inspecting rollers and paper paths for debris.
To enable duplex printing, access the printer driver settings on your computer, and select the 'Print on Both Sides' option before printing your document.
Open the stapler cover and carefully remove any jammed staples. Refill the stapler cartridge if necessary and close the cover securely.
Press the 'Job Status' button on the control panel to view current and pending print jobs. You can also manage and cancel jobs from this menu.
Verify that the network cables are securely connected. Check the network settings on the printer and ensure they match the network configuration. Restart the printer and network devices if necessary.