Xerox WorkCentre 3655 Installation Guide
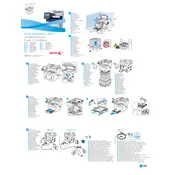
Pages
2
Year
2014
Language(s)
 ar
ar
 cs
cs
 de
de
 en
en
 fi
fi
 fr
fr
 hu
hu
 it
it
 nn
nn
 ru
ru
 sv
sv
 tr
tr
 dk
dk
 sp
sp
 nl
nl
 pl
pl
 el
el
 pt
pt
Share
of 2
of 2