Xerox WorkCentre 3025BI User Guide
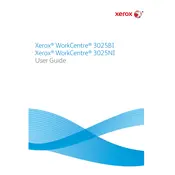
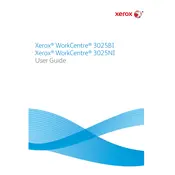
To connect your Xerox WorkCentre 3025BI to a wireless network, press the Menu button, navigate to the Network option, then Wi-Fi. Select your network from the list and enter the password when prompted.
First, check the connection between the printer and your computer. Ensure that the printer is turned on and there are no error messages. Verify that there is paper in the tray and the toner cartridge is installed correctly. Also, check if you have selected the correct printer in your computer's print dialog.
To replace the toner cartridge, open the front cover of the printer. Carefully remove the used toner cartridge by pulling it towards you. Unpack the new toner cartridge and remove any protective covers. Insert the new cartridge into the printer until it clicks into place, then close the front cover.
To perform a factory reset, press the Menu button, navigate to System Setup, then select Admin Menu. Choose Restore Default and confirm your selection. The printer will reset to factory settings.
To improve print quality, ensure that you are using the correct paper type and that the toner cartridge is not low. You can also clean the inside of the printer with a lint-free cloth. Check the print settings on your computer to ensure they match the quality you desire.
To scan a document, place it on the scanner glass, press the Scan button on the printer, select your desired scan settings, and choose to send it to your preferred destination, such as a computer or email.
To update the firmware, download the latest firmware version from the Xerox website. Connect the printer to your computer via USB or network. Use the Xerox Firmware Update Tool to install the new firmware on your printer.
Frequent paper jams can be caused by using incorrect paper sizes or types. Ensure that the paper is loaded correctly and that the paper guides are adjusted properly. Check for any obstructions inside the printer and remove any jammed paper carefully.
To set up scanning to email, access the printer's web interface through a browser. Navigate to the Email Setup section and input the SMTP server details, email address, and authentication information. Save the settings and test by sending a scanned document to your email address.
Refer to the printer's user manual for the specific error code explanation and troubleshooting steps. In general, restarting the printer and checking connections can resolve many issues. If the problem persists, contact Xerox support for further assistance.