Xerox Wide Format 7742 Scan Solution User Guide
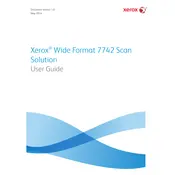
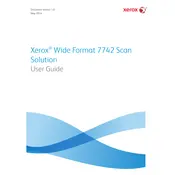
To perform a basic scan, place the document face down on the scanner bed, select the scan mode on the control panel, and press the 'Start' button. Ensure the document is correctly aligned for optimal results.
Check that the power cable is securely connected to both the scanner and the power outlet. Ensure the outlet is working by testing with another device. If the problem persists, consult the user manual for further troubleshooting steps or contact technical support.
Ensure the scanner glass is clean and free of smudges or debris. Select a higher resolution setting in the scan settings menu if higher quality is required. Adjust contrast and brightness settings as needed.
Regularly clean the scanner glass and document feeder rollers with a soft, lint-free cloth. Check for software updates and apply them as necessary. Inspect cables and connections for wear or damage.
Turn off the scanner and gently remove any jammed paper, ensuring not to rip it. Check for any remaining fragments and clear any obstructions in the document path. Turn the scanner back on and test with a new document.
Ensure that the document is aligned properly on the scanner bed or in the feeder. Verify that the scanner is on a flat, stable surface to prevent movement during scanning. Adjust the document guides to fit snugly against the edges of the document.
Access the scanner's network settings menu through the control panel. Select 'Network Setup' and follow the prompts to connect to your network via Ethernet or Wi-Fi. Ensure your network credentials are correctly entered.
Visit the Xerox support website to download the latest firmware version. Follow the instructions provided to install the update via USB or network connection. Ensure the scanner is powered on and connected during the update process.
Check that all cables are securely connected and the network settings are correctly configured. Restart both the scanner and the connected devices. Verify that the network is functioning properly and that no firewall settings are blocking the scanner.
Adjust the brightness and contrast settings in the scanner's control panel or software interface. Ensure the scanner glass is clean and that there is adequate lighting in the scanning environment.