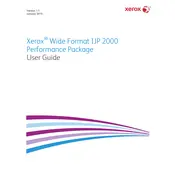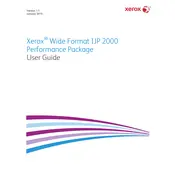-
2015 Xerox Corporation. All rights reserved. Xerox and Xerox and Design are trademarks of Xerox Corporation in the United States and/or other countries. BR13163
-
Other company trademarks are also acknowledged.
-
Document Version: 1.1 (January 2015).
-
Uniformity Correction Tool
-
Fig 1 Uniformity Correction Tool Process
-
The Uniformity Correction Tool process includes five primary steps:
-
1. An operator prints a target on the IJP 2000 printer.
-
2. The operator scans the target into the Xerox Wide Format 7742 Scanner
-
3. The software analyzes the print target and makes adjustments specific to that printer.
-
4. A print correction profile (.urc file) is created and is saved in the Caldera RIP.
-
5. Any time a job is printed to that printer with the Caldera RIP, the correction is automatically applied, and images are printed with enhanced image quality.
-
NOTES:
-
Ensure the scanner is connected and powered on.
-
For proper calibration, stitch settings must first be normalized and all print segments must be aligned. Refer to the scanner user guide for more information.
-
All print heads must be set up appropriately. Perform all operator maintenance prior to printing test targets.
-
1. Click the Uniformity Correction Tool icon in the Caldera toolbar.
-
2. If you are prompted to calibrate the scanner, click Continue. Otherwise, continue with step 4.
-
3. Follow the calibration instructions provided on the dialog and click Calibrate.
-
4. If you have more than one IJP 2000 printer installed, select which printer you want to calibrate. Each calibration is only valid on the printer for which it is created.
-
Click Next.
-
5. Calibrate a base media type. Choose a media type from the drop-list and click Next.
-
NOTE: You must use a 42-inch size media role during the calibration process.
-
6. Confirm your selection or choose a different paper source from the drop-list. Then click Print.
-
Three calibration targets print. The first two are test prints and are marked Do Not Use; the third is the actual target to be used for calibration.
-
7. Insert the calibration target into the scanner as illustrated on the wizard, with the cyan band on the left. Click Scan.
-
NOTE: If the target is inserted incorrectly, the calibration will fail.
-
8. Check the preview image shown in the wizard to make sure the target image is not significantly skewed or cropped. If so, the calibration will fail.
-
If the preview image doesnt appear as you would like, rescan the target.
-
9. Once the processing completes, click Test Print to print a copy to review before you save the target or click Skip Test to skip this step (not recommended).
-
10. If you are pleased with the results of the test print, click Save.
-
All of the lines should look uniform and any banding issues or head-to-head variation should be eliminated or significantly reduced. If errors persist, reprint and rescan the target to obtain better results.
-
Xerox Accxes Scan
-
Function Buttons
-
Main Menu
-
Settings
-
Language
-
Clear
-
Stop
-
Stops the current operation.
-
Touching Copy on the Services screen will open the Copy screen (Fig 3).
-
The Copy screen contains all the copy controls, which include copy count, reduction/enlargement, original type, output size, destination printer, and media type.
-
When documents are inserted into the scanner, they will begin to scan automatically. If the document was already inserted in the scanner before entering Copy or Scan mode, select the green Start button on the UI to start scanning.
-
The functions within the Copy screen are explained in the following sections of this chapter.
-
The Basic Copy tab contains the following copy functions:
-
Default Auto
-
When Auto is selected for both Reduction/Enlargement and Output Size, the copy will print the same size as the original.
-
1-bit monochrome mode. All data is either black or white with no dither pattern. This mode offers the fastest scan speeds.
-
Once a document is scanned, adjustments must be made in the Image Adjustment tab in order to enhance the document.
-
Scans made in Lines / Text cannot be changed to any other Original Type.
-
1-bit monochrome mode with a dither pattern applied, which effectively creates a 4-bit screen pattern for simple greyscale representation.
-
Scans made in Text / Photo can be changed to Lines / Text. Changing the original type will cause the document to automatically preview in the Preview tab using the changed original type. It is important to then select the Image Adjustment tab and make...
-
8-bit greyscale mode
-
Scans made in Grey / Photo can be changed to Text / Photo or Lines / Text. Changing the original type will cause the document to automatically preview in the Preview tab using the changed original type. It is important to then select the Image Adjustm...
-
24-bit full colour mode
-
Scans made in Colour can be changed to any other Original Type. Changing the original type will cause the document to automatically preview in the Preview tab using the changed original type. It is important to then select the Image Adjustment tab and...
-
Default Auto
-
With Auto selected for both Output Size and Reduction/Enlargement, the copy will print the same size as the original. When Reduction/Enlargement is left on Auto and the Output size is changed, the copy size will automatically scale to the selected out...
-
The list of output print sizes will change according to the printer selected and whatever print sizes were enabled when the printer was configured in the Manage Printers window of the Accxes Copy Touch system.
-
Lists the printers configured for use within the Accxes Copy Touch system.
-
Lists the media type options.
-
Default Enabled
-
Sure Scan mode helps achieve the best results first time, minimising waste and paper handling. Sure Scan can be disabled by un-checking the Sure Scan box.
-
Sure Scan provides maximum productivity by enabling the operator to scan the document just once and then perform all or any one of the following:
-
With Sure Scan enabled, documents are scanned and previewed on-screen. Settings can be changed as required.
-
To print a copy, select the green Start button. Alternatively, scanning the next document will automatically print the currently previewed document at whatever copy settings are currently selected.
-
The process of changing settings then selecting the green button can be repeated as many times as required.
-
To clear the document from memory, select the yellow Clear button on the UI, or scan the next document.
-
With Sure Scan disabled the system behaves like a traditional copier. Copies will be sent to print immediately after scanning using whatever copy settings are currently selected.
-
As a document is scanned or if a different original type is selected for a previously scanned document, it will automatically preview in the Preview tab.
-
The image can then be adjusted using the settings available in the Image Adjustment tab.
-
The controls available within the Image Adjustment tab will change according to the Original Type used to scan the document. This section will explain the functions available for each original type used to scan a document.
-
1-bit monochrome mode. With Lines / Text original mode selected, the image adjustment tab contains one adjustment (Fig 5):
-
Blackpoint Move the slider to determine the amount of captured data is to be converted to black.
-
When using Lines / Text, it is not unusual to find that the initial preview appears blank. Increase the Blackpoint value until the level of detail required is clearly visible.
-
1-bit monochrome mode with a dither pattern applied, which effectively creates a 4-bit screen pattern for simple greyscale representation. With Text / Photo original mode selected, the image adjustment tab contains two adjustments (Fig 6):
-
Brightness Lighten and darken the entire image.
-
Contrast Increase or decrease the definition between colours represented as greyscale.
-
Blackpoint Increase the value to improve black levels and darken shadow areas.
-
Whitepoint Decrease this value to clean up background in order to produce a clean white and lighten highlights.
-
8-bit monochrome mode. With Grey Photo original mode selected, the image adjustment tab contains four adjustments (Fig 7):
-
Brightness Lighten and darken the entire image.
-
Contrast Increase or decrease the definition between colours represented as greyscale.
-
Blackpoint Increase the value to improve black levels and darken shadow areas.
-
Whitepoint Decrease this value to clean up background in order to produce a clean white and lighten highlights.
-
24-bit full colour mode. With Colour original mode selected, the image adjustment tab contains four adjustments (Fig 8):
-
Brightness Lighten and darken the entire image.
-
Contrast Increase or decrease the definition between colours.
-
Blackpoint Increase the value to improve black levels and darken shadow areas.
-
Whitepoint Decrease this value to clean up background in order to produce a clean white and lighten highlights.
-
Defaults Resolution: Auto and Scan Speed: 5
-
The Advanced Settings tab contains the adjustments for scanning resolution and scanning speed (Fig 9). Changes to these settings must be made before scanning.
-
When scan resolution is set to Auto, the actual resolution is set according to the Original Type and Quality modes selected for scanning the document:
-
The Quality modes listed are the names created as print modes when printers were configured within the Accxes Copy Touch system. Any other name used for a quality setting will automatically be set to 300dpi. Resolution can be changed manually by movin...
-
With scan speed set to 5, the scanner will automatically be set to the fastest speed possible for the original type, quality and resolution selected.
-
Scanner speed can be reduced by moving the slider, which is helpful when handling delicate documents.
-
Rewind at end of scan This function, when selected, feeds the original back toward the front of the scanner.
-
The Preview tab is automatically displayed whenever a document is scanned and whenever a different Original Type is selected for a currently scanned document.
-
Once a document is previewed, return to the Image Adjustment tab to make image quality adjustments and/or return to the Copy tab to change copy options.
-
The width of the scanned document will automatically be detected and is identified by two ruler lines drawn down the left and right side of the preview (Fig 10). If required, the position of these rulers can be changed by touching the buttons at the t...
-
If the document is longer than shown in the preview, the image can be scrolled up and down by touching the screen to the right of the image and dragging up and down.
-
Touching Scan on the Services screen will open the Scan screen (Fig 11).
-
The Scan screen contains all the scan controls, which include reduction/enlargement, original type, output size, scan destination, scan name and print quality.
-
When documents are inserted into the scanner, they will begin to scan automatically. If the document was already inserted in the scanner before entering Copy or Scan mode, select the green Start button on the UI to start scanning.
-
The Scan tab contains the following scan functions:
-
Default Auto
-
When Auto is selected for both Reduction/Enlargement and Output Size, the physical scan size will be the same size as the original.
-
Four original scan types are available:
-
1-bit monochrome mode. All data is either black or white with no dither pattern. This mode offers the fastest scan speeds.
-
Once a document is scanned, adjustments must be made in the Image Adjustment tab in order to enhance the image before it is saved.
-
Scans made in Lines / Text cannot be changed to any other Original Type.
-
1-bit monochrome mode with a dither pattern applied, which effectively creates a 4-bit screen pattern for simple greyscale representation.
-
Scans made in Text / Photo can be changed to Lines / Text. Changing the original type will cause the document to automatically preview in the Preview tab using the changed original type. It is important to then select the Image Adjustment tab and make...
-
8-bit greyscale mode
-
Scans made in Grey / Photo can be changed to Text / Photo or Lines / Text. Changing the original type will cause the document to automatically preview in the Preview tab using the changed original type. It is important to then select the Image Adjustm...
-
24-bit full colour mode
-
Scans made in Colour can be changed to any other Original Type. Changing the original type will cause the document to automatically preview in the Preview tab using the changed original type. It is important to then select the Image Adjustment tab and...
-
Default Auto
-
With Auto selected for both Output Size and Reduction/Enlargement, the scan will be the same size as the original. When Reduction/Enlargement is left on Auto and the Output size is changed, the physical scan size will automatically scale to the select...
-
Lists the names of the scan destinations that were used when they were created within the Manage Printers window.
-
Two scan name options are available: Auto and Name:
-
Auto Scans will be numbered sequentially, beginning with the current date in reverse in order to ensure each name is unique and so that files are correctly sorted in Windows.
-
Name An on-screen QWERTY keyboard will be displayed in order for the operator to enter whatever name is required for the scanned document. If a manual keyboard is connected, either can be used to enter the document name.
-
Lists the quality settings created per printer, when the printer was configured for use within the Accxes Copy Touch system and calibrated.
-
The list of print quality settings will change according to the printer selected and the quality setting will affect the automatic scan resolution: see Scan screen Advanced Settings tab.
-
Default Enabled
-
Sure Scan mode helps achieve the best results first time, minimising paper handling and poor quality scans. Sure Scan is enabled by default, but can be disabled by un-checking the Sure Scan box.
-
Sure Scan provides maximum productivity by enabling the operator to scan the document just once and then perform all or any one of the following:
-
With Sure Scan enabled, documents are scanned and previewed on-screen. Settings can be changed as required.
-
To print or save a scan, press the green Start button. Alternatively, scanning the next document will automatically save the currently previewed document at whatever scan settings are currently selected.
-
The process of changing settings then pressing the green button can be repeated as many times as required.
-
To clear the document from memory, press the yellow Clear button on the UI, or scan the next document.
-
With Sure Scan disabled, documents will be saved immediately after scanning using whatever scan settings are currently selected.
-
As a document is scanned or if a different original type is selected for a previously scanned document, it will automatically preview in the Preview tab.
-
The image can then be adjusted using the settings available in the Image Adjustment tab.
-
The controls available within the Image Adjustment tab will change according to the Original Type used to scan the document. This section will explain the functions available for each original type used to scan a document.
-
1-bit monochrome mode. With Lines / Text original mode selected, the image adjustment tab contains one adjustment (Fig 12):
-
Blackpoint Move the slider to determine the amount of captured data is to be converted to black.
-
When using Lines / Text, it is not unusual to find that the initial preview appears blank. Increase the Blackpoint value until the level of detail required is clearly visible.
-
1-bit monochrome mode with a dither pattern applied, which effectively creates a 4-bit screen pattern for simple greyscale representation. With Text / Photo original mode selected, the image adjustment tab contains two adjustments (Fig 13):
-
Blackpoint Increase the value to improve black levels and darken shadow areas.
-
Whitepoint Decrease this value to clean up background in order to produce a clean white and lighten highlights.
-
8-bit monochrome mode. With Grey Photo original mode selected, the image adjustment tab contains four adjustments (Fig 14):
-
Brightness Lighten and darken the entire image.
-
Contrast Increase or decrease the definition between colours represented as greyscale.
-
Blackpoint Increase the value to improve black levels and darken shadow areas.
-
Whitepoint Decrease this value to clean up background in order to produce a clean white and lighten highlights.
-
24-bit full colour mode. With Colour original mode selected, the image adjustment tab contains four adjustments (Fig 15):
-
Brightness Lighten and darken the entire image.
-
Contrast Increase or decrease the definition between colours.
-
Blackpoint Increase the value to improve black levels and darken shadow areas.
-
Whitepoint Decrease this value to clean up background in order to produce a clean white and lighten highlights.
-
Defaults Resolution: Auto and Scan Speed: 5
-
The Advanced Settings tab contains the adjustments for scanning resolution and scanning speed (Fig 16). Changes to these settings must be made before scanning.
-
When scan resolution is set to Auto, the actual resolution is set according to the Original Type and Quality modes selected for scanning the document:
-
The Quality modes listed are the names created as print modes when printers were configured within the Accxes Copy Touch system. Any other name used for a quality setting will automatically be set to 300dpi. Resolution can be changed manually by movin...
-
With scan speed set to 5, the scanner will automatically be set to the fastest speed possible for the original type, quality and resolution selected.
-
Scanner speed can be reduced by moving the slider, which is helpful when handling delicate documents.
-
The Preview tab is automatically displayed whenever a document is scanned and whenever a different Original Type is selected for a currently scanned document.
-
Once a document is previewed, return to the Image Adjustment tab to make image quality adjustments and/or return to the Copy tab to change copy options.
-
The width of the scanned document will automatically be detected and is identified by two ruler lines drawn down the left and right side of the preview (Fig 17). If required, the position of these rulers can be changed by touching the buttons at the t...
-
If the document is longer than shown in the preview, the image can be scrolled up and down by touching the screen to the right of the image and dragging up and down.
-
Troubleshooting