Xerox Vesant 2100 Press Safety Guide
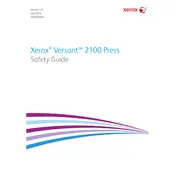
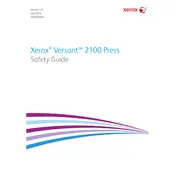
To perform a color calibration on the Xerox Versant 2100 Press, access the control panel and navigate to the calibration menu. Use the built-in spectrophotometer or an external device to measure the printed test sheet and follow the on-screen instructions to complete the calibration process.
If there's a paper jam, first refer to the printer's control panel to locate the jam area. Carefully open the specified doors or trays and gently remove any jammed paper. Ensure no pieces are left inside and close all doors securely before resuming printing.
To improve print quality, regularly clean the machine, ensure you're using the correct paper type, and perform routine maintenance checks. Also, verify that the latest firmware updates are installed. Adjust color settings and calibrations as needed for optimal output.
Regular maintenance tasks include cleaning the print heads, replacing toner cartridges, checking paper feed rollers, and updating software. Consult the user manual for a detailed maintenance schedule and procedures.
To load paper, open the appropriate paper tray and adjust the guides to fit the size of the paper. Load the paper stack with the print side facing up and align it properly to avoid jams. Close the tray securely and select the correct paper settings on the control panel.
If the printer is not printing, check for error messages on the control panel, verify that the printer is connected to the network, and ensure it has sufficient paper and toner. Restart the machine and try printing again. If the issue persists, consult the user manual or contact support.
To replace the toner cartridge, open the front cover of the printer and locate the cartridge that needs replacing. Pull out the old cartridge and insert a new one, ensuring it clicks into place. Close the cover and follow any prompts on the control panel to reset the toner count.
Yes, the Versant 2100 Press supports custom-sized media. Set the custom size in the print driver and adjust the paper guides in the tray to match the media. Ensure settings on the control panel correspond to the custom size for optimal printing results.
To update the firmware, access the printer's control panel and navigate to the system settings menu. Select the firmware update option and follow the prompts to download and install the latest version. Ensure the printer remains powered on during the update process.
If prints have streaks or lines, perform a cleaning cycle on the print heads and check the toner levels. Inspect the drum for any damage or debris. If the problem persists, recalibrate the printer and ensure the latest software updates are applied.