Xerox D95 Safety Guide
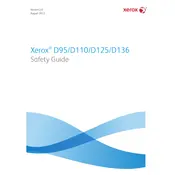
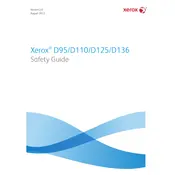
To load paper into the Xerox D95, open the paper tray, adjust the guides to fit the paper size, and place the paper stack into the tray with the print side facing down. Close the tray securely.
Turn off the printer and carefully open the areas indicated on the control panel to locate the jammed paper. Gently remove the paper without tearing it, then close the compartments and restart the printer.
Access the printer menu, select 'Print Quality', and then choose 'Print Test Page'. Review the printout for any issues such as streaks or fading, and follow the manual for troubleshooting tips.
Verify the network cable is connected, check the network settings on the printer, and ensure that the printer's IP address is correctly configured. Restart the router and printer if necessary.
Open the front cover of the printer, gently pull out the used toner cartridge, and insert a new one. Make sure it clicks into place and then close the front cover.
Check the toner and drum cartridges for proper installation. Ensure that the documents are correctly formatted and the correct paper size is selected. Perform a printer test to diagnose issues.
In the print settings on your computer, select 'Properties' or 'Preferences', choose the 'Finishing' tab, and select 'Print on Both Sides'. Confirm and send your print job.
Regular maintenance should be performed every month, including cleaning the printer, checking for firmware updates, and inspecting for any wear on parts.
Download the latest firmware from the Xerox website, transfer it to the printer using a USB drive or network connection, and follow the on-screen instructions to complete the update.
Turn off the printer, allow the fuser to cool, then carefully remove and reinstall it. If the error persists, consult the user manual or contact Xerox support for assistance.