Xerox Color C75 Press Safety Guide
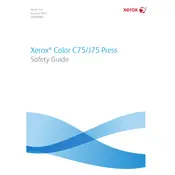
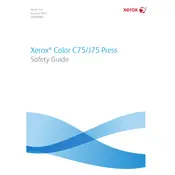
To perform a color calibration, access the printer's control panel, navigate to the Color Management section, and select Calibration. Follow the on-screen instructions to complete the process, ensuring that you use the appropriate calibration sheet.
Frequent paper jams can be caused by incorrect paper loading, worn rollers, or inappropriate paper types. Ensure the paper is loaded correctly and within the printer's specifications. Check and clean the rollers, and replace them if necessary.
First, check the toner levels and replace any low or empty cartridges. Clean the print heads and inspect the fuser for damage. If problems persist, perform a print quality adjustment through the printer's settings.
To replace the fuser unit, turn off the printer and allow it to cool. Open the printer's back cover, locate the fuser unit, and release the locking levers. Carefully remove the old fuser and install the new one, ensuring it is securely in place before closing the cover.
Connect the printer to your network using an Ethernet cable. Access the printer's control panel, navigate to the Network Settings, and configure the IP address settings. Ensure the printer is discoverable on the network and install the necessary drivers on all connected devices.
Regular maintenance includes cleaning the printer's exterior and interior, checking and replacing consumables like toner and paper regularly, and updating firmware. Performing routine calibrations and inspections of rollers and the fuser unit is also recommended.
Ensure that the toner cartridge is installed correctly and is compatible with the printer model. Remove and reseat the cartridge, and check for any debris or damage in the cartridge slot. If the error persists, try replacing the cartridge.
To enable automatic duplex printing, access the printer settings through the control panel or printer driver interface. Navigate to the Print Settings, select Duplex Printing, and choose the automatic option. Save the settings to enable two-sided printing for all future jobs.
Ensure that the finisher is securely connected to the printer. Check the connection cables and power supply. Restart the printer to allow it to detect the finisher. If the issue persists, update the printer firmware or contact technical support.
Reduce the resolution or size of the document, and ensure that the printer's memory is not overloaded by clearing the queue of any unnecessary pending jobs. If necessary, consider upgrading the printer's memory to handle larger tasks efficiently.