Xerox VersaLink C405 Installation Guide
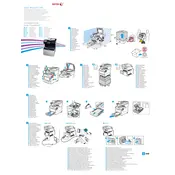
Pages
2
Year
2017
Language(s)
 ar
ar
 ca
ca
 cs
cs
 de
de
 en
en
 fi
fi
 fr
fr
 hu
hu
 it
it
 nn
nn
 ro
ro
 ru
ru
 sv
sv
 tr
tr
 dk
dk
 sp
sp
 nl
nl
 pl
pl
 el
el
 pt
pt
Share
of 2
of 2