Xerox Tektronix Phaser 840 Setting up the Station Guide
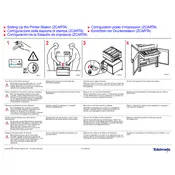
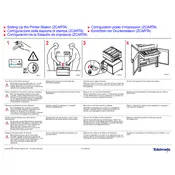
To set up the Xerox Tektronix Phaser 840 Printer, unpack the printer and connect it to your computer or network. Install the printer's software from the provided CD or download it from the Xerox website. Follow the on-screen instructions to complete the installation. Ensure that you load paper and install the toner cartridge correctly.
First, ensure that the printer is powered on and connected to your computer or network. Check for any error messages on the printer's display. Ensure that there is paper in the tray and the toner cartridge is installed. If the issue persists, try restarting both the printer and your computer, and ensure that the printer driver is correctly installed.
To improve print quality, ensure you are using the correct paper type and that it is loaded properly. Clean the printer's print heads and internal components as per the user manual guidelines. Make sure the toner cartridges are not empty or damaged. Adjust the print settings in your printer driver to match the print job requirements.
Regular maintenance tasks for the Phaser 840 include cleaning the printer's exterior and interior, replacing toner cartridges as needed, and running the printer's built-in cleaning cycle. Periodically check and clear the waste toner container, and ensure that firmware updates are applied when available.
To connect the Phaser 840 to a network, use an Ethernet cable to connect the printer to your network router or switch. Access the printer's control panel to configure network settings such as IP address, subnet mask, and gateway. Ensure that your computer is connected to the same network and install the necessary drivers.
If a paper jam error occurs, turn off the printer and open the access panels to locate the jammed paper. Gently remove the paper without tearing it. Check all paper paths and ensure there are no small pieces of paper left inside. Reload the paper tray and restart the printer.
Blank pages can be caused by empty toner cartridges, incorrect print settings, or clogged print heads. Check that the toner cartridges are full and properly installed. Ensure your print settings are correct and run a cleaning cycle to clear any blockages in the print heads.
To update the firmware, visit the Xerox support website and download the latest firmware for the Phaser 840. Follow the instructions provided in the firmware update package to install it on your printer. Ensure the printer is connected to your computer or network during the update process.
The Xerox Phaser 840 is compatible with various paper types including plain, recycled, and glossy paper. Ensure the paper size and weight fall within the printer's specifications, typically ranging from 16 to 32 lb (60 to 120 gsm) for optimal performance.
To reset the Phaser 840 to factory settings, access the printer's menu via the control panel. Navigate to the 'Admin Menu' and select 'Reset to Factory Defaults'. Confirm your selection and allow the printer to restart. Note that this will erase all custom settings.