Xerox Tektronix Phaser 840 Repacking the Installation Guide
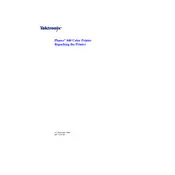
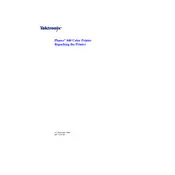
To repack the printer, first turn it off and unplug all cables. Remove the ink sticks and secure all moving parts with tape. Use the original packaging if possible, or pack with ample cushioning material to prevent movement. Secure the box with strong tape.
Ensure all cables are correctly connected and the power outlet is functional. Check if the power switch is turned on. If the issue persists, inspect the power cord for any damage or contact Xerox support for assistance.
Paper jams can occur if paper was left in the tray during repacking. Remove all paper, check for obstructions in the feed path, and ensure the paper is properly aligned and within the recommended specifications.
Perform a cleaning cycle from the printer's menu to remove any dust accumulated during storage. Use only recommended media and ensure the ink sticks are correctly seated. Regularly check and clean the printhead.
Store the printer in a cool, dry place away from direct sunlight and moisture. Ensure it is on a stable surface and not stacked under heavy items. Use a dust cover to protect it from dust and debris.
Check all cable connections and ensure they are secure. Restart your network devices and the printer. Verify network settings on the printer's control panel, and consult the user manual for additional network troubleshooting steps.
Streaky prints can result from misaligned printheads or dirty nozzles. Run a printhead alignment and cleaning from the printer's maintenance menu. If issues persist, inspect the ink sticks for proper installation.
Use a soft, lint-free cloth slightly dampened with water to wipe the exterior surfaces. For the interior, use canned air to gently blow out dust from sensitive areas, avoiding contact with internal components.
Open the ink loader cover and check that each ink stick is in the correct color slot. They should slide in easily without force. Consult the printer’s manual for a visual guide if needed.
Note the error message and refer to the user manual for specific troubleshooting steps. Most errors can be resolved by checking connections, restarting the printer, or ensuring consumables are properly installed.