Xerox Tektronix Phaser 2135 Print on Premium Cover Paper Guide
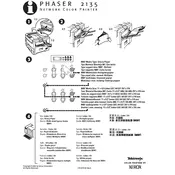
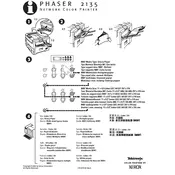
To load premium cover paper, open the paper tray and adjust the paper guides to fit the size of the cover paper. Place the paper into the tray with the print side facing down and ensure it is aligned properly under the guides. Close the tray securely.
First, ensure that the paper is not wrinkled or curled. Check the paper guides in the tray to ensure they are snug against the paper. If the problem persists, clean the paper feed rollers using a lint-free cloth slightly dampened with water.
Make sure you are using the correct paper type setting on the printer. Access the printer's settings menu and select the appropriate media type for premium cover paper. Also, ensure that the printer's firmware and drivers are up-to-date.
Regular maintenance includes cleaning the printer's exterior, inspecting and cleaning the paper path, replacing the toner cartridges as needed, and periodically updating the printer's firmware. Refer to the user manual for detailed instructions.
Open the printer's front cover and gently remove any visible jammed paper. Avoid tearing the paper. Check the paper trays and the back of the printer for additional jams. Once cleared, close all covers and trays securely before resuming printing.
Yes, the Phaser 2135 supports duplex printing. Ensure that the paper type is set correctly for premium cover paper and the duplex feature is enabled in the printer settings. Check the printer's manual for specific instructions on setting up double-sided printing.
Purchase a new toner cartridge compatible with the Xerox Tektronix Phaser 2135. Open the printer's front cover, remove the old toner cartridge, and insert the new cartridge firmly into place. Close the cover and follow the on-screen instructions to reset the toner level.
While it is possible to use non-Xerox branded paper, it is recommended to use Xerox-approved media for optimal performance and print quality. Non-approved media may affect the print quality and could potentially cause paper jams.
Visit the Xerox support website and download the latest firmware for the Phaser 2135. Follow the provided instructions to install the firmware, usually involving connecting the printer to a computer via USB and running the update utility.
Ensure there is enough toner in the cartridge and that it is properly installed. Check the print settings to make sure the correct paper and print quality settings are selected. If necessary, perform a printer reset by turning it off, waiting a few minutes, and turning it back on.