Xerox Tektronix Phaser 2135 Print on Glossy Paper-Letter Guide
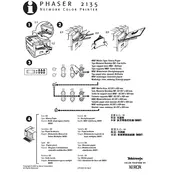
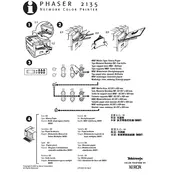
To load glossy paper, open the paper tray and adjust the guides to fit the glossy paper size. Place the paper glossy side up in the tray, ensuring it is aligned properly, and close the tray.
Ensure that the glossy paper is within the supported weight and size range. Check for any obstructions in the paper path and clean the paper feed rollers if necessary.
Select the appropriate paper type setting in the printer driver. For best results, choose 'Glossy Paper' as the media type and adjust print quality settings to 'High'.
Regularly clean the printer, especially the print heads and paper path. Replace consumables such as toner and imaging units as indicated by the printer's status messages.
Open the printer covers and gently remove any jammed paper, taking care not to tear it. Check all accessible areas for any remaining paper fragments.
The Xerox Tektronix Phaser 2135 does not support automatic duplex printing on glossy paper. You can manually print on both sides by reinserting the paper.
Refer to the printer's user manual for a list of recommended glossy paper brands and weights. Generally, paper between 120-220 gsm is supported.
Ensure the printer is clean, particularly the print heads and rollers. Use the printer's cleaning function if available, and verify that the correct paper type is selected in settings.
Curling can occur due to high humidity or incorrect paper type settings. Store paper in a dry environment and ensure that the 'Glossy Paper' setting is selected in the printer driver.
Access the printer driver settings through your computer's control panel. Navigate to 'Devices and Printers', right-click the Phaser 2135, and select 'Printing Preferences'.