Xerox Tektronix Phase 600 User Guide
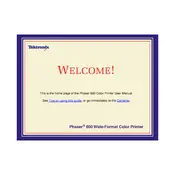
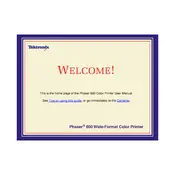
To install the printer driver on Windows, download the driver from the Xerox support website. Run the installer and follow the on-screen instructions to complete the installation. Make sure the printer is connected to your computer via USB or network.
First, check if the printer is powered on and properly connected to your computer or network. Ensure there is paper in the tray and toner is not empty. Check for any error messages on the printer display, and consult the user manual for troubleshooting specific errors.
To clear a paper jam, first turn off the printer and unplug it. Open the printer cover and gently remove any jammed paper. Make sure no small pieces are left inside. Close the cover securely before turning the printer back on.
Regular maintenance includes cleaning the printer exterior and interior, checking and replacing the toner cartridge as needed, and updating the printer firmware. Also, ensure all moving parts are functioning smoothly and perform a test print to check quality.
The Phaser 600 does not support built-in wireless connectivity. You may use a wireless print server or connect the printer to a network router via Ethernet cable to enable wireless printing from networked devices.
To replace the toner cartridge, open the front cover of the printer. Carefully remove the old cartridge and dispose of it according to local regulations. Unpack the new cartridge, gently shake it, and insert it into the printer until it clicks into place. Close the front cover.
To perform a factory reset, navigate to the printer's control panel and go to the settings menu. Select 'Reset' and choose 'Factory Reset'. Confirm the action and wait for the printer to reboot with default settings.
The Xerox Tektronix Phaser 600 does not support direct mobile printing. However, if connected to a network, you can print from mobile devices by using third-party apps or services that support network printers.
Faded or streaky prints may be due to low toner levels. Replace the toner cartridge if necessary. Additionally, check for clogged nozzles and clean them using the printer's maintenance tools. Ensure the paper type and print settings match your requirements.
To update the firmware, download the latest firmware from the Xerox support website. Connect your printer to the computer via USB or network, run the firmware update utility, and follow the on-screen instructions to complete the process.