Xerox Splash G640 User Guide
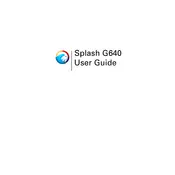
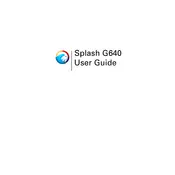
To connect the Xerox Splash G640 Server to a network, ensure the server is powered off. Connect an Ethernet cable from the network switch to the network port on the server. Once connected, power on the server and configure the network settings using the server's control panel to match your network configuration.
If the Xerox Splash G640 Server is not booting up, first check the power supply connections and ensure the power outlet is functioning. If the server still does not boot, verify that all hardware components are properly seated and not damaged. If the problem persists, consult the server's user manual for further diagnostic steps or contact Xerox support.
To troubleshoot print quality issues on the Xerox Splash G640 Server, start by checking the toner levels and replace them if necessary. Clean the printer components such as the drum and rollers. Ensure the print settings are correct for the media type you are using. If issues persist, perform a calibration process through the server's maintenance menu.
To update the firmware on the Xerox Splash G640 Server, download the latest firmware version from the Xerox website. Transfer the firmware file to the server via a USB drive or network connection. Access the server's maintenance menu and select the firmware update option, then follow the on-screen instructions to complete the update.
Regular maintenance for the Xerox Splash G640 Server includes cleaning the exterior and interior components, replacing worn parts such as rollers or fuser units, and updating software and firmware. Additionally, perform routine checks on network connections and perform test prints to ensure optimal performance.
To resolve paper jam issues on the Xerox Splash G640 Server, first turn off the printer and gently remove any jammed paper, being careful not to tear it. Check the paper path for any obstructions and ensure that the paper tray is correctly loaded and aligned. Refer to the server's manual for specific jam locations and instructions.
Yes, you can reset the Xerox Splash G640 Server to factory settings. Access the server's settings menu and navigate to the 'Reset' or 'Restore' option. Follow the prompts to confirm the reset. Note that this will erase all custom settings and configurations, so it is advisable to back up important data before proceeding.
To configure user access permissions on the Xerox Splash G640 Server, access the server's administrative settings. Navigate to the user management section where you can add, modify, or delete user accounts and set permissions based on roles. Ensure that you save changes and test access rights after configuration.
If the Xerox Splash G640 Server is running slowly, check for any software updates that may improve performance. Ensure the server's hardware is not overburdened by too many concurrent tasks. Consider upgrading the server's memory or storage if performance issues persist, and regularly clear old files and unnecessary data.
Yes, the Xerox Splash G640 Server can be managed remotely. Ensure the server is connected to the network and configure remote management settings via the server's control panel. Use compatible software or web-based interfaces to access and manage server functions remotely.