Xerox Splash G630 User Guide
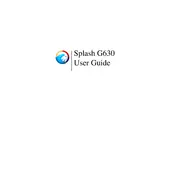
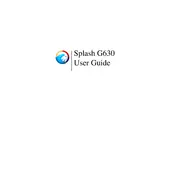
To connect the Xerox Splash G630 Server to your network, use an Ethernet cable to connect the server's network port to your network switch or router. Ensure the server is powered on and configured to acquire an IP address automatically, or set a static IP address through the server's network settings.
Ensure that the power cable is securely connected to the server and the power outlet. Check if the outlet is functional by testing with another device. If the server still does not power on, verify that the power switch is turned on and check for any blown fuses or tripped circuit breakers.
First, check the toner levels and replace the toner cartridge if necessary. Clean the printer heads and perform a print calibration through the server's maintenance menu. Ensure that the paper type and size settings match the paper loaded in the printer.
Visit the Xerox website and navigate to the support section for the Splash G630 Server. Download the latest software update and follow the provided instructions to install it on your server. Ensure that your server is connected to the internet during the update process.
Check the network connection for any issues that may be causing delays. Ensure that the server has sufficient memory and that there are no large print jobs in the queue that could be slowing down the process. Consider upgrading the server's RAM if necessary.
Access the server's administration panel and navigate to the user management section. From there, you can create new user accounts, assign permissions, and set passwords. Ensure each user is assigned the appropriate access level based on their role.
Regularly check and replace toner cartridges, clean the printer heads, and perform software updates. Additionally, ensure the server is kept dust-free and in a stable environment to prevent overheating. Schedule regular backups of the server's data to prevent data loss.
Open the printer's access panels and carefully remove any jammed paper, ensuring no torn pieces are left inside. Check the paper tray to ensure it is not overfilled and that the paper guides are properly aligned. Use the server's control panel to reset any error messages.
Access the printer settings through the server's control panel or web interface. Adjust settings such as paper size, print quality, and color options according to your needs. Save your configurations for future use or set them as default.
Ensure that both the server and your computer are connected to the same network. Check the server's network settings to confirm it is configured correctly. Restart both the server and your computer, and verify that the necessary printer drivers are installed on your computer.