Xerox Spire CXP5000 Ver.4.0 User Guide
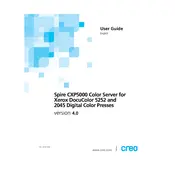
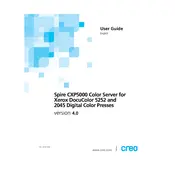
To install the Xerox Spire CXP5000 Ver.4.0 Server software, insert the installation disc or download the setup file from the Xerox support website. Follow the on-screen instructions to complete the installation process. Ensure your system meets the minimum requirements before starting the installation.
Check the connection cables between the server and the printer to ensure they are properly connected. Verify that the printer is powered on and detected by the network. Restart both the server and the printer, and check the printer settings on the server's interface to confirm it's correctly configured.
Review the error messages displayed on the server's interface for specific issues. Check for paper jams or low toner levels in the printer. Ensure the print job settings are correct and compatible with the printer. Restart the server and attempt to resend the print job.
Regularly update the server's software and firmware to ensure optimal performance. Clean the server's exterior and vents to prevent overheating. Backup important data and configurations periodically. Check for any software patches or updates from Xerox.
Ensure the server is running the latest software updates and patches. Increase the server's RAM if possible. Optimize network settings and reduce network congestion. Regularly restart the server to clear cache and temporary files.
Access the server's backup utility through the administrative interface. Select the data you wish to back up, including print jobs, configuration settings, and any custom templates. Choose a secure storage location for the backup files, such as an external hard drive or network storage. Follow the prompts to complete the backup process.
To reset the server to factory settings, access the administrative settings via the server's interface. Navigate to the system reset options and select 'Factory Reset.' Confirm the action when prompted. Note that this will erase all data, so ensure backups are made beforehand.
Ensure that the server is placed in a well-ventilated area. Check that all cooling fans are operational and not obstructed. Clean any dust or debris from the server's vents. If the problem persists, consider relocating the server to a cooler environment or using additional cooling methods.
Access the server's network configuration panel via the administrative interface. Enter the necessary network details such as IP address, subnet mask, gateway, and DNS servers. Save the changes and restart the server for the new settings to take effect. Ensure the correct network cables are in place.
Connectivity issues can be caused by incorrect network settings, faulty cables, or network congestion. Check that all cables are securely connected and that the network configuration is correct. Additionally, ensure that there are no firewall settings blocking the server's communication.