Xerox ScanSoft PaperPort Professional Ver.10 Getting Started Guide
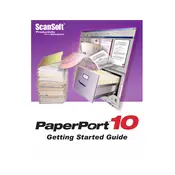
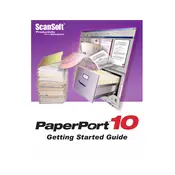
To scan documents, open PaperPort, click on 'Scan', select your scanner, configure the scan settings, and click 'Scan'. The scanned document will appear in the PaperPort Desktop.
Ensure your scanner is properly connected and powered on. Check for updated scanner drivers and ensure they are correctly installed. Restart both the scanner and PaperPort software.
Select the scanned document from the PaperPort Desktop, click on 'Send To', and choose 'PDF'. Configure any settings if needed and save the document.
Use folders and colored flags to categorize and prioritize documents. You can also use the 'Stack' feature to group related documents together.
Ensure the document is scanned at a resolution of at least 300 dpi for better OCR results. Clean the scanner glass and ensure the document is properly aligned before scanning.
Check for software updates and patches. Ensure your system meets the required specifications for PaperPort. Try reinstalling the software or contact support for further assistance.
Copy the PaperPort folders from your hard drive to an external storage device or cloud service. Regularly update your backups to ensure you have the latest versions.
Yes, when saving a document as PDF, you can use the 'Security' settings to add a password for opening or editing the PDF.
Ensure your system has enough free RAM and disk space. Close unnecessary programs that may be running in the background. Consider upgrading your hardware if performance issues persist.
Visit the Nuance website or use the 'Check for Updates' feature within PaperPort to download and install any available updates.