Xerox 2101 Getting Started Guide
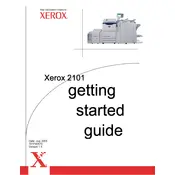
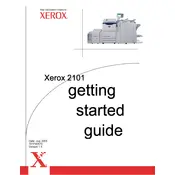
To install the Xerox 2101 printer driver, download the driver from the Xerox website, run the installer, and follow the on-screen instructions to complete the installation.
Check the printer's connection to your computer, ensure there is paper in the tray, verify the printer is not in error state, and try restarting both the printer and your computer.
Turn off the printer, open the paper tray, gently remove any jammed paper, check for any torn pieces inside, and close the tray before turning the printer back on.
Regularly clean the printer's exterior and interior, replace toner cartridges as needed, update firmware, and perform routine checks on paper and toner levels.
Visit the Xerox support website, download the latest firmware update for the 2101 model, and follow the provided update instructions to install it on your printer.
Check the toner cartridge for low levels or damage, clean the print heads, ensure you're using the correct paper type, and adjust the print settings in your printer software.
Access the printer's control panel, navigate to network settings, select wireless setup, and follow the prompts to connect to your Wi-Fi network.
Ensure the new toner cartridge is properly installed, and reset the printer's toner counter if necessary. If the problem persists, the cartridge may be defective.
Locate the reset option within the printer's menu settings, follow the on-screen instructions, and confirm the reset to restore factory settings.
Ensure the printer is properly connected, update the printer drivers on your computer, and try using a different USB port or cable if necessary.