Xerox Scan PC Desktop Ver.11 Getting Started Guide
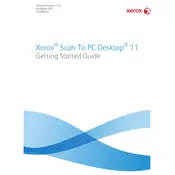
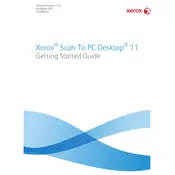
To install Xerox Scan To PC Desktop Ver.11 on Windows 10, download the installation file from the Xerox website. Run the setup file and follow the on-screen instructions, ensuring you have administrative rights to complete the installation.
Ensure that the scanner is properly connected to your computer and powered on. Check for the latest drivers and firmware updates for your scanner model, and ensure they are installed. Restart both the scanner and your computer if necessary.
Open the software, navigate to the 'Settings' menu, and select 'Scan Preferences'. From there, you can configure default settings such as resolution, color mode, and file format. Save your changes to apply the new defaults.
First, check the connection between the scanner and your PC. Verify the scanner is turned on and recognized by the software. Restart the application and try scanning again. If the problem persists, reinstall the software or update the scanner drivers.
Yes, the software allows you to configure multiple output formats. Go to the 'Settings' menu, select 'Output Formats', and choose the desired formats such as PDF, JPEG, or TIFF. The scanned document will be saved in all selected formats.
In the 'Settings' menu, select 'Email Setup'. Enter your email server details, including SMTP server, port number, and login credentials. Test the connection to ensure it is working correctly. Once configured, you can scan documents directly to your email.
Regularly clean the scanner glass and rollers to prevent dust accumulation. Update the software and scanner drivers regularly. Perform routine checks to ensure all cables and connections are secure.
Use the 'Workflow Automation' feature in the software. Create custom workflows by specifying input source, output destination, and any additional processing tasks. Save the workflow for quick access and automation of repetitive tasks.
Yes, the software supports integration with various cloud services like Google Drive, Dropbox, and OneDrive. Navigate to 'Cloud Services' in the settings, and enter your account credentials to link the software with your desired cloud storage.
Ensure that you have entered the correct license key. If problems persist, deactivate any previous installations that may be using the same license key. Contact Xerox support for further assistance if needed.