Xerox WorkCentre 4150 Getting Started Guide
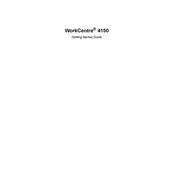
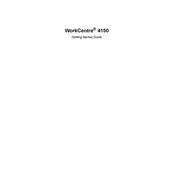
To clear a paper jam in the Xerox WorkCentre 4150, first open the front door and remove the toner cartridge. Check for any jammed paper in the toner area and gently remove it. Next, open the side door and remove any paper jams in the fuser area. Ensure all paper trays are properly seated and close all doors before resuming printing.
If the Xerox WorkCentre 4150 is not responding, first check that the power cord is securely connected and the printer is turned on. Ensure that all cables are properly connected and that the printer is connected to the network. Restart the printer and check for error messages on the control panel. If the issue persists, try restarting your computer and reinstalling the printer drivers.
To improve print quality, ensure you are using the correct type of paper and that it is loaded correctly in the tray. Clean the scanner glass and the document feeder rollers. Check the toner level and replace the toner cartridge if necessary. You can also adjust the print quality settings in the printer driver to a higher resolution.
To replace the toner cartridge in the Xerox WorkCentre 4150, open the front door and remove the old toner cartridge by pulling it straight out. Unpack the new toner cartridge and shake it gently side to side to distribute the toner evenly. Insert the new cartridge into the printer, ensuring it clicks into place, and close the front door.
To set up scanning to email on the Xerox WorkCentre 4150, access the printer's web interface by entering its IP address in a web browser. Navigate to the 'Scan' tab and select 'Email Setup'. Enter the required SMTP server details, and configure the default sender address and any authentication credentials needed. Save the settings and test the configuration by sending a test email.
If your printouts are coming out blank, first check if the toner cartridge is empty or improperly installed. Ensure that the protective tape on the new toner cartridge was removed before installation. Verify that the document you are printing contains data and try printing a test page from the printer menu to diagnose the issue.
The Xerox WorkCentre 4150 does not have built-in wireless capabilities. To connect it to a wireless network, you can use a wireless print server or connect it via Ethernet to a wireless router. Ensure the printer is properly configured on the network and that the print server or router supports the necessary protocols.
Regular maintenance tasks for the Xerox WorkCentre 4150 include cleaning the scanner glass and document feeder, checking and replacing the toner cartridge as needed, and inspecting and cleaning the paper feed rollers to prevent jams. It's also important to periodically check for firmware updates and install them to ensure optimal performance.
To update the firmware, download the latest firmware version from the Xerox support website. Access the printer's web interface by entering its IP address in a web browser. Navigate to the firmware update section and upload the downloaded firmware file. Follow the on-screen instructions to complete the update process.
If the Xerox WorkCentre 4150 frequently jams, ensure you are using the correct paper type and size. Check for any obstructions in the paper path and clean the paper feed rollers. Verify that all paper trays are properly loaded and adjusted. If the problem continues, inspect the printer for worn parts and consider contacting a technician for further assistance.