Xerox Scan PC Desktop Ver.13 Network Installation Guide
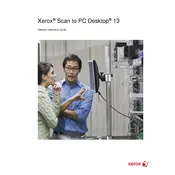
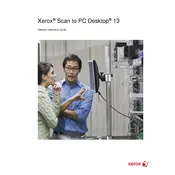
To install Xerox Scan To PC Desktop Ver.13, insert the installation CD into your computer or download the installer from the Xerox website. Follow the on-screen instructions, and ensure all system requirements are met before proceeding with the installation.
First, ensure that your system meets the software requirements. Check for any antivirus or firewall settings that may be blocking the application. If the problem persists, try reinstalling the software or consulting the Xerox support page for further assistance.
Open the Xerox Scan To PC Desktop application. Go to the settings menu, select 'Scan Configuration', and choose your scanner. Configure the scan destination folder on your PC and adjust settings like resolution and format as needed.
Ensure that your scanner is properly connected to the network and that your PC is on the same network. Check all cables and connections. Reboot your scanner and computer to refresh network settings, and attempt the scan again.
Regularly update the software to the latest version to ensure optimal performance. Clean up temporary files and scan logs periodically. Check for any patches or updates from Xerox that may address known issues.
Access the 'Profile Manager' within the Xerox Scan To PC Desktop application. Click 'New Profile' and configure the desired settings such as file format, resolution, and destination folder. Save the profile for future use.
Check the scanner glass and clean any dust or smudges. Ensure that the document is placed correctly on the scanner bed. Adjust the scan resolution in the software settings for better quality results.
Yes, you can automate scanning by setting up 'Watch Folders' that automatically process documents placed in specified folders. Configure these settings in the application preferences under 'Automation'.
Within the scan profile settings, choose the desired output format such as PDF, JPEG, or TIFF. You can also set additional options like compression and color mode to tailor the output to your needs.
Visit the Xerox support website for documentation, user guides, and contact information for technical support. Online forums and user communities can also be valuable resources for troubleshooting and tips.