Xerox Printer Map Enterprise Printer Platform Ver.1.3 User Guide
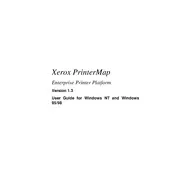
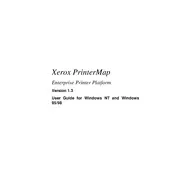
To configure a Xerox Printer, open the Map Enterprise Printer Platform software, navigate to the 'Printers' tab, and select 'Add Printer'. Follow the on-screen instructions to input network details and printer specifics.
Ensure that the printer is powered on and connected to the same network. Check for any firewall settings that might block the connection. Use the Map Enterprise Printer Platform to troubleshoot network settings.
Access the 'Firmware Update' section under the 'Printers' tab in the software. Select your printer model, check for available updates, and follow prompts to complete the update process.
In the software, navigate to 'Diagnostics' and select 'Print Quality'. Follow the guided troubleshooting steps, such as checking toner levels, cleaning print heads, and aligning print cartridges.
Go to the 'Security' tab within the software. Configure user access, set up secure print release, and enable encryption settings to secure printer data.
Yes, you can automate tasks such as toner level alerts and scheduled cleaning cycles through the 'Maintenance' section in the software.
Use the 'Bulk Add' feature under the 'Printers' tab. Upload a CSV file containing the printer details, such as IP addresses and model numbers, to register multiple devices at once.
Access the 'Analytics' tab in the software to view usage statistics, including pages printed, toner usage, and error logs. Reports can be customized and exported for further analysis.
Manually check the printer for any visible paper jams. Clear any obstructions and ensure paper trays are properly aligned. Restart the printer and update the software if the issue persists.
Yes, the platform supports integration with various third-party applications via API. Refer to the software documentation for detailed API usage guidelines and supported integrations.