Xerox PostScript WorkCentre 133 User Guide
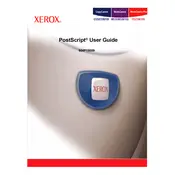
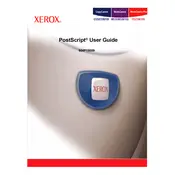
To install the driver, download the latest version from the Xerox website. Run the installer, follow the on-screen instructions, and select the WorkCentre 133 from the list of available printers. Complete the setup by configuring the printer settings as needed.
First, check if the printer is powered on and connected to the network. Ensure there are no error messages on the display. Verify that the printer is selected as the default printer on your computer. Lastly, check for any paper jams or toner issues.
Open the front panel and gently remove any jammed paper. Check for any remaining pieces of paper in the paper path and remove them carefully. Close the panel and restart the printer to reset any error messages.
To perform a factory reset, access the printer's menu, navigate to the Administration section, and select 'Reset to Factory Defaults'. Confirm the reset action when prompted. Note that this will erase all custom settings.
Regularly clean the exterior and interior parts of the printer using a soft, lint-free cloth. Replace the toner cartridges and imaging units as needed. Keep the firmware updated and periodically run diagnostic tests to ensure optimal performance.
If the printer is printing blank pages, check that the toner cartridge is installed correctly and not empty. Ensure that the correct paper size and type are selected in the printer settings. Run a test print to verify the issue.
Access the printer's control panel, go to Network Settings, and select Wireless Setup Wizard. Follow the prompts to connect the printer to your Wi-Fi network by entering the network name (SSID) and password.
Download the latest firmware from the Xerox support website. Connect the printer to the computer via USB. Use the Xerox Firmware Update Tool to select the printer and apply the firmware update. Follow any on-screen instructions to complete the process.
Check the toner levels and replace cartridges if necessary. Clean the printheads and perform a calibration from the printer's menu. Ensure that you are using the correct paper type and quality settings for your print jobs.
Check the toner levels and replace the toner cartridge if it is nearly empty. You can continue printing until the print quality starts to degrade, but it is advisable to have a replacement toner cartridge ready.