Xerox Phaser 8400 Repacking Instruction Installation Guide V2
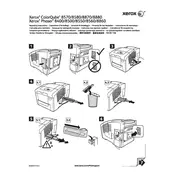
Pages
2
Year
2014
Language(s)
 cs
cs
 de
de
 en
en
 fr
fr
 hu
hu
 it
it
 ko
ko
 ru
ru
 sv
sv
 tr
tr
 dk
dk
 sp
sp
 zh
zh
 nl
nl
 pl
pl
 el
el
 pt
pt
Share
of 2
of 2