Xerox Phaser 8200 Installation Guide
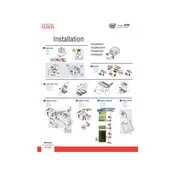
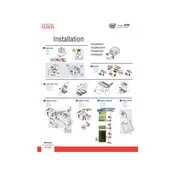
To install the Xerox Phaser 8200 printer driver on Windows 10, download the latest driver from the Xerox support website. Run the installer and follow the on-screen instructions to complete the installation. Ensure the printer is connected to your computer via USB or network during the installation process.
If the Xerox Phaser 8200 is not printing, first check the printer's connection to the network or computer. Ensure it is powered on and has paper and ink. Try restarting the printer and the computer. If the problem persists, check for any error messages on the printer's display and refer to the user manual for troubleshooting steps.
To resolve paper jam issues in the Xerox Phaser 8200, open the printer's access doors and carefully remove any jammed paper. Make sure to check all paper paths and rollers. Refer to the printer manual for detailed instructions on clearing jams. Ensure the paper is properly aligned in the tray to prevent future jams.
Regular maintenance for the Xerox Phaser 8200 includes cleaning the printer's exterior, checking and replacing ink sticks, cleaning the printhead, and running diagnostic checks. Refer to the user manual for specific maintenance schedules and procedures.
To replace ink sticks in the Xerox Phaser 8200, open the top cover of the printer to access the ink stick slots. Insert the new ink sticks into the correct color-coded slots. Ensure they are properly seated to avoid any errors. Close the cover and allow the printer to initialize the new ink.
Streaks or lines in printouts from the Xerox Phaser 8200 can be caused by a dirty printhead or low ink levels. Run a cleaning cycle from the printer's maintenance menu and check the ink supply. If the issue persists, refer to the user manual for further troubleshooting steps.
When the Xerox Phaser 8200 displays a 'Replace Maintenance Kit' message, it indicates that the maintenance kit has reached the end of its life. Obtain a new maintenance kit from Xerox or an authorized dealer, and install it by following the instructions provided with the kit. Reset the maintenance kit counter in the printer's settings after installation.
To improve print quality on the Xerox Phaser 8200, ensure you are using the correct media type and print settings. Clean the printhead and perform regular maintenance tasks. Check for any obstructions in the paper path and ensure the latest printer driver is installed.
The Xerox Phaser 8200 does not have built-in wireless networking capabilities. However, you can connect it to a wireless network using an external wireless print server or by connecting it to a networked computer that shares the printer over the network.
To perform a factory reset on the Xerox Phaser 8200, navigate to the printer's control panel and access the 'Administration' or 'Tools' menu. Select 'Reset' and then choose 'Factory Defaults'. Confirm the reset and allow the printer to reboot. Note that this will erase all custom settings and configurations.