Xerox Phaser 790 User Guide
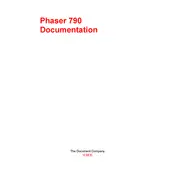
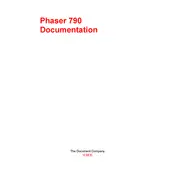
To clear a paper jam, first turn off the printer and unplug it. Open the main cover and carefully remove any jammed paper by pulling it in the direction of the paper path to avoid tearing. Check for any small bits of paper stuck in the rollers. Once cleared, close the cover and plug the printer back in.
To replace the toner cartridge, open the printer's front cover. Remove the empty cartridge by pulling it out. Unpack the new cartridge and gently shake it to evenly distribute the toner. Insert the new cartridge into the slot until it clicks into place, then close the front cover.
To improve print quality, ensure you are using the correct paper type and quality for your print job. Regularly clean the printer, and check the toner levels. Adjust the print settings in the printer driver for higher quality outputs.
Ensure the network cable is securely connected to both the printer and the network outlet. Check the printer’s network settings to ensure they are correct. Restart the printer and your router. If the problem persists, update the printer's firmware and network drivers.
To perform a factory reset, press the Menu button on the printer. Navigate to System Settings, then select Reset. Choose Factory Reset and confirm your selection. Note that this will erase all custom settings.
Regular maintenance includes cleaning the printer, such as wiping down the exterior surface and cleaning the paper feed rollers. Check and replace the toner cartridge and waste toner containers as needed. Run the cleaning function from the printer’s menu to avoid print quality issues.
To update the firmware, download the latest firmware version from the Xerox website. Connect your printer to your computer via USB or ensure it's connected to the network. Use the Xerox Firmware Update Utility to upload the new firmware to the printer. Follow on-screen instructions to complete the update.
Blank pages may result from an empty toner cartridge or a blocked toner nozzle. Check the toner levels and replace the cartridge if necessary. Also, ensure the paper settings in the printer driver match the paper loaded in the tray. Perform a printer cleaning cycle to clear any blockages.
The Xerox Phaser 790 Printer is compatible with a variety of paper types, including plain, recycled, and glossy paper. Check the printer's specifications for details on supported paper weights and sizes to ensure optimal performance.
To troubleshoot print spooler errors, restart the print spooler service from the Services menu on your computer. Clear the print queue and try printing again. If the issue persists, reinstall the printer driver and ensure your computer's operating system is up to date.