Xerox Phaser 7750 Quick Reference Guide
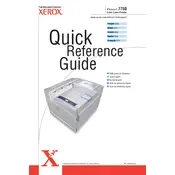
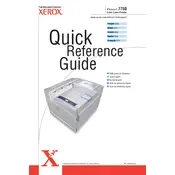
To clear a paper jam, first turn off the printer and open the front cover. Carefully remove any jammed paper, ensuring not to tear it. Check the paper trays and the back of the printer for any additional obstructions before closing the cover and restarting the printer.
Open the front cover of the printer. Remove the empty toner cartridge by pulling it out gently. Unpack the new toner cartridge and insert it into the correct slot. Close the front cover and wait for the printer to initialize the new cartridge.
Check the print settings to ensure they match the media type and quality. Clean the printer heads and ensure that the toner cartridges are not empty. Regularly update the printer's firmware and driver for optimal performance.
Verify that the network cable is securely connected. Check the printer's IP address configuration and ensure it matches the network settings. Restart the printer and the router. If issues persist, update the network drivers.
Ensure that the toner cartridges are properly installed and not empty. Check the print settings to confirm that the correct paper size and type are selected. Clean the printer heads and run a test print to diagnose the issue further.
Access the printer's control panel and navigate to the 'Admin Menu'. Select 'Reset' and choose 'Factory Reset'. Confirm the reset process and allow the printer to reboot to its original settings.
Regularly clean the printer's exterior and interior components, such as the paper path and rollers. Replace toner cartridges and imaging units as needed. Update the printer's firmware and software to ensure optimal performance.
Adjust the paper type settings to match the media being used. Ensure proper humidity and temperature levels in the printer's environment. Use high-quality, recommended paper and store it correctly to prevent moisture absorption.
Access the printer's menu via the control panel and navigate to the 'Supplies Info' or 'Toner Levels' section. Here, you will find the current status of each toner cartridge.
Refer to the printer’s user manual or the Xerox website for specific error code explanations. Follow the recommended troubleshooting steps for each code. If issues persist, contact Xerox support for further assistance.