Xerox Phaser 7700 Advanced Features Guide
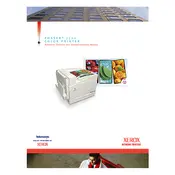
P H A S E R 7 7 0 0 C O L O R P R I N T E R Advanced Features and Troubleshooting Manual
Phaser 7700 Color Printer Advanced Features and Troubleshooting Manual
September 2001
Copyright , 2001, Xerox Corporation. Unpublished rights reserved under the copyright laws of the United States. Contents of this publication may not be reproduced in any form without permission of Xerox Corporation. Phaser, PhaserShare, the TekColor icon, Made For Each Other, DocuPrint, WorkSet, Ethernet, the stylized X, and XEROX are registered trademarks of Xerox Corporation. PhaserLink, PhaserPort, PhaserPrint, PhaserSym, PhaserTools, infoSMART, and the TekColor name are trademarks of Xerox Corporation. TekColor CareSM and RealSUPPORTSM are service marks of Xerox Corporation.
Adobe, Acrobat, Acrobat Reader, Illustrator, PageMaker, Photoshop, and PostScript, ATM, Adobe Garamond, Birch, Carta, Mythos, Quake, and Tekton are registered trademarks and Adobe Jenson, Adobe Brilliant Screens technology, and IntelliSelect are trademarks of Adobe Systems Incorporated or its subsidiaries which may be registered in certain jurisdictions. Apple, LaserWriter, LocalTalk, Macintosh, Mac OS, AppleTalk, TrueType2, Apple Chancery, Chicago, Geneva, Monaco, and New York are registered trademarks, and QuickDraw is a trademark of Apple Computer Incorporated. Marigold and Oxford are trademarks of AlphaOmega Typography. Avery is a trademark of Avery Dennison Corporation. FTP Software is a registered trademark of FTP Software, Incorporated. PCL and HP-GL are registered trademarks of Hewlett-Packard Corporation. Hoefler Text was designed by the Hoefler Type Foundry. ITC Avant Guard Gothic, ITC Bookman, ITC Lubalin Graph, ITC Mona Lisa, ITC Symbol, ITC Zapf Chancery, and ITC Zapf Dingbats are registered trademarks of International Typeface Corporation. Bernhard Modern, Clarendon, Coronet, Helvetica, New Century Schoolbook, Optima, Palatino, Stempel Garamond, Times, and Univers are trademarks of Linotype-Hell AG and/or its subsidiaries. MS-DOS and Windows are registered trademarks of Microsoft Corporation. Wingdings in TrueType format is a product of Microsoft Corporation. WingDings is a trademark of Microsoft Corporation and TrueType is a registered trademark of Apple Computer, Inc. Albertus, Arial, Gill Sans, Joanna, and Times New Roman are trademarks of Monotype Corporation. Antique Olive is a registered trademark of M. Olive. Eurostile is a trademark of Nebiolo. Novell and NetWare are registered trademarks of Novell, Incorporated. Sun, Sun Microsystems, and Sun Microsystems Computer Corporation are registered trademarks of Sun Microsystems, Incorporated.SPARC is a registered trademark of SPARC International, Incorporated. SPARCstation is a trademark of SPARC International, Incorporated, licensed exclusively to Sun Microsystems, Incorporated. UNIX is a registered trademark in the US and other countries, licensed exclusively through X/Open Company Limited.
As an ENERGY STAR partner, Xerox Corporation has determined that this product meets the ENERGY STAR guidelines for energy efficiency. The ENERGY STAR name and logo are registered U.S. marks.
Other marks are trademarks or registered trademarks of the companies with which they are associated.
PANTONE Colors generated by the Phaser 7700 Color Printer are four- and/or three-color process simulations and may not match PANTONE-identified solid color standards. Use current PANTONE Color Reference Manuals for accurate colors. PANTONE Color simulations are only obtainable on this product when driven by qualified Pantone-licensed software packages. Contact Pantone, Inc. for a current list of qualified licensees. All trademarks noted herein are either the property of Xerox Corporation, Pantone, Inc., or their respective companies. Pantone, Inc., 1988.
Contents
Secure prints, proof prints, and saved prints . . . . . . . . . . . . . . . . . . . . . . . . . . . . . . . . . . . . . . . . 4
Separation pages . . . . . . . . . . . . . . . . . . . . . . . . . . . . . . . . . . . . . . . . . . . . . . . . . . . . . . . . . . . . . . 6
Collating copies . . . . . . . . . . . . . . . . . . . . . . . . . . . . . . . . . . . . . . . . . . . . . . . . . . . . . . . . . . . . . . . 6 N-up. . . . . . . . . . . . . . . . . . . . . . . . . . . . . . . . . . . . . . . . . . . . . . . . . . . . . . . . . . . . . . . . . . . . . . . . . 7
Booklet printing . . . . . . . . . . . . . . . . . . . . . . . . . . . . . . . . . . . . . . . . . . . . . . . . . . . . . . . . . . . . . . . 7
Negative and mirror images . . . . . . . . . . . . . . . . . . . . . . . . . . . . . . . . . . . . . . . . . . . . . . . . . . . . . 8 Scaling . . . . . . . . . . . . . . . . . . . . . . . . . . . . . . . . . . . . . . . . . . . . . . . . . . . . . . . . . . . . . . . . . . . . . . . 9
Watermarks. . . . . . . . . . . . . . . . . . . . . . . . . . . . . . . . . . . . . . . . . . . . . . . . . . . . . . . . . . . . . . . . . . . 9
Image smoothing . . . . . . . . . . . . . . . . . . . . . . . . . . . . . . . . . . . . . . . . . . . . . . . . . . . . . . . . . . . . . 10
Color and Color Sampler Charts . . . . . . . . . . . . . . . . . . . . . . . . . . . . . . . . . . . . 11 Color Sampler Charts. . . . . . . . . . . . . . . . . . . . . . . . . . . . . . . . . . . . . . . . . . . . . . . . . . . . . . . . . . 11
Printing a color sampler chart from the printers front panel . . . . . . . . . . . . . . . . . . . . . . 12
Printing the colors from an application. . . . . . . . . . . . . . . . . . . . . . . . . . . . . . . . . . . . . . . . 13
Printing the color sampler charts with CentreWare IS. . . . . . . . . . . . . . . . . . . . . . . . . . . . 13
Printing the color sampler charts with utility files . . . . . . . . . . . . . . . . . . . . . . . . . . . . . . . 14
PANTONE Colors . . . . . . . . . . . . . . . . . . . . . . . . . . . . . . . . . . . . . . . . . . . . . . . . . . . . . . . . . . . . . 15 Printing PANTONE Colors from the color selection book . . . . . . . . . . . . . . . . . . . . . . . . . 15
Printing printer-specific PANTONE Colors . . . . . . . . . . . . . . . . . . . . . . . . . . . . . . . . . . . . . . 15
Installing the PANTONE Color files . . . . . . . . . . . . . . . . . . . . . . . . . . . . . . . . . . . . . . . . . . . 16
Printing the PANTONE Color Chart from a Macintosh. . . . . . . . . . . . . . . . . . . . . . . . . . . . 16
Printing the PANTONE Color Chart from a PC . . . . . . . . . . . . . . . . . . . . . . . . . . . . . . . . . . 17
Adjusting Color Balance . . . . . . . . . . . . . . . . . . . . . . . . . . . . . . . . . . . . . . . . . . . . . . . . . . . . . . . 18
Printing the Color Calibration Tutorial. . . . . . . . . . . . . . . . . . . . . . . . . . . . . . . . . . . . . . . . . 18
Restore previous settings . . . . . . . . . . . . . . . . . . . . . . . . . . . . . . . . . . . . . . . . . . . . . . . . . . . 19
Restore factory settings. . . . . . . . . . . . . . . . . . . . . . . . . . . . . . . . . . . . . . . . . . . . . . . . . . . . . 19
PhaserPrint Plug-in for Photoshop . . . . . . . . . . . . . . . . . . . . . . . . . . . . . . . . . . 20 Installing the plug-in . . . . . . . . . . . . . . . . . . . . . . . . . . . . . . . . . . . . . . . . . . . . . . . . . . . . . . . 20
Using the plug-in . . . . . . . . . . . . . . . . . . . . . . . . . . . . . . . . . . . . . . . . . . . . . . . . . . . . . . . . . 20
Fonts. . . . . . . . . . . . . . . . . . . . . . . . . . . . . . . . . . . . . . . . . . . . . . . . . . . . . . . . . . . 22 Resident typefaces (PostScript) . . . . . . . . . . . . . . . . . . . . . . . . . . . . . . . . . . . . . . . . . . . . . . . . . 22 Resident typefaces (PCL5C) . . . . . . . . . . . . . . . . . . . . . . . . . . . . . . . . . . . . . . . . . . . . . . . . . . . . 25
Downloading fonts . . . . . . . . . . . . . . . . . . . . . . . . . . . . . . . . . . . . . . . . . . . . . . . . . . . . . . . . . . 25
Downloading fonts from a Macintosh . . . . . . . . . . . . . . . . . . . . . . . . . . . . . . . . . . . . . . . . 26
Downloading fonts from a PC . . . . . . . . . . . . . . . . . . . . . . . . . . . . . . . . . . . . . . . . . . . . . . 27
Advanced Features and Troubleshooting Manual iii
Printing a list of resident fonts . . . . . . . . . . . . . . . . . . . . . . . . . . . . . . . . . . . . . . . . . . . . . . . . . 27
Printer Management. . . . . . . . . . . . . . . . . . . . . . . . . . . . . . . . . . . . . . . . . . . . . . 29 CentreWare IS Printer Management software . . . . . . . . . . . . . . . . . . . . . . . . . . . . . . . . . . . . . . 29
Usage Profile . . . . . . . . . . . . . . . . . . . . . . . . . . . . . . . . . . . . . . . . . . . . . . . . . . . . . . . . . . . . . . . . . 30 Email notification . . . . . . . . . . . . . . . . . . . . . . . . . . . . . . . . . . . . . . . . . . . . . . . . . . . . . . . . . . . . . 30
Operational features . . . . . . . . . . . . . . . . . . . . . . . . . . . . . . . . . . . . . . . . . . . . . . . . . . . . . . . . . . . 32
The printers Startup Page . . . . . . . . . . . . . . . . . . . . . . . . . . . . . . . . . . . . . . . . . . . . . . . . . 32
Protected mode for the front panel menus . . . . . . . . . . . . . . . . . . . . . . . . . . . . . . . . . . 33
SysStart Job execution . . . . . . . . . . . . . . . . . . . . . . . . . . . . . . . . . . . . . . . . . . . . . . . . . . . . . 34
Front panel intensity . . . . . . . . . . . . . . . . . . . . . . . . . . . . . . . . . . . . . . . . . . . . . . . . . . . . . . . 34
Front panel contrast . . . . . . . . . . . . . . . . . . . . . . . . . . . . . . . . . . . . . . . . . . . . . . . . . . . . . . . . 34
Intelligent Ready mode . . . . . . . . . . . . . . . . . . . . . . . . . . . . . . . . . . . . . . . . . . . . . . . . . . . . . 34
Front panel language . . . . . . . . . . . . . . . . . . . . . . . . . . . . . . . . . . . . . . . . . . . . . . . . . . . . . . . 35
Automatic tray switching . . . . . . . . . . . . . . . . . . . . . . . . . . . . . . . . . . . . . . . . . . . . . . . . . . . . 36
Printer Utilities. . . . . . . . . . . . . . . . . . . . . . . . . . . . . . . . . . . . . . . . . . . . . . . . . . . 37 Utility files on the printers CD-ROM . . . . . . . . . . . . . . . . . . . . . . . . . . . . . . . . . . . . . . . . . . . . . . 37
Installing the utility files on a Macintosh . . . . . . . . . . . . . . . . . . . . . . . . . . . . . . . . . . . . . . . 37
Installing the utility files on a PC . . . . . . . . . . . . . . . . . . . . . . . . . . . . . . . . . . . . . . . . . . . . . 37
Utility files on the Xerox web site . . . . . . . . . . . . . . . . . . . . . . . . . . . . . . . . . . . . . . . . . . . . . . . 38 Downloading utility files from a Macintosh . . . . . . . . . . . . . . . . . . . . . . . . . . . . . . . . . . . . . . . 39
Using the Apple Printer Utility to perform other tasks . . . . . . . . . . . . . . . . . . . . . . . . . . . . 40
Downloading utility files from a PC . . . . . . . . . . . . . . . . . . . . . . . . . . . . . . . . . . . . . . . . . . . . . 41 Downloading files from Windows 95/Windows 98/Windows Me . . . . . . . . . . . . . . . . . . 41
Downloading files from Windows NT/Windows 2000. . . . . . . . . . . . . . . . . . . . . . . . . . . . 41
Downloading files if your printer is connected to a Novell NetWare network. . . . . . . . . 41
Downloading files if your printer is connected to Windows NT . . . . . . . . . . . . . . . . . . . . 42
Troubleshooting Phaser 7700 Color Printers . . . . . . . . . . . . . . . . . . . . . . . . . . 44 Getting Help . . . . . . . . . . . . . . . . . . . . . . . . . . . . . . . . . . . . . . . . . . . . . . . . . . . . . . . . . . . . . . . . . 44
PhaserSMART. . . . . . . . . . . . . . . . . . . . . . . . . . . . . . . . . . . . . . . . . . . . . . . . . . . . . . . . . . . . 45
Indicator light problems . . . . . . . . . . . . . . . . . . . . . . . . . . . . . . . . . . . . . . . . . . . . . . . . . . . . . . . 47
Front panel menu . . . . . . . . . . . . . . . . . . . . . . . . . . . . . . . . . . . . . . . . . . . . . . . . . . . . . . . . . . . . 47
Problems with automatic two-sided printing . . . . . . . . . . . . . . . . . . . . . . . . . . . . . . . . . . . . . 48 Problems printing on labels . . . . . . . . . . . . . . . . . . . . . . . . . . . . . . . . . . . . . . . . . . . . . . . . . . . . . 48
Print quality problems . . . . . . . . . . . . . . . . . . . . . . . . . . . . . . . . . . . . . . . . . . . . . . . . . . . . . . . . . 50
Calibrate for Paper . . . . . . . . . . . . . . . . . . . . . . . . . . . . . . . . . . . . . . . . . . . . . . . . . . . . . . . . . 52
Printing problems . . . . . . . . . . . . . . . . . . . . . . . . . . . . . . . . . . . . . . . . . . . . . . . . . . . . . . . . . . . . 52
Preventing media jams . . . . . . . . . . . . . . . . . . . . . . . . . . . . . . . . . . . . . . . . . . . . . . . . . . . . . . 54
Calibrate Margins . . . . . . . . . . . . . . . . . . . . . . . . . . . . . . . . . . . . . . . . . . . . . . . . . . . . . . . . . . . . . 55 Restore factory defaults . . . . . . . . . . . . . . . . . . . . . . . . . . . . . . . . . . . . . . . . . . . . . . . . . . . . . 55
iv Phaser 7700 Color Printer
Specifications for the Phaser 7700 Color Printer . . . . . . . . . . . . . . . . . . . . . . . 56
Regulatory Information for Phaser 7700 Color Printers . . . . . . . . . . . . . . . . . 58 Canadian EMC (Electromagnetic Compatibility) regulatory standards . . . . . . . . . . . . . . . . . . 58
Declaration of conformity . . . . . . . . . . . . . . . . . . . . . . . . . . . . . . . . . . . . . . . . . . . . . . . . . . . . . . 59 FCC Class B device . . . . . . . . . . . . . . . . . . . . . . . . . . . . . . . . . . . . . . . . . . . . . . . . . . . . . . . . . . . . 60
Advanced Features and Troubleshooting Manual v
Advanced Features
Advanced Features Your Phaser 7700 Color Printer comes with many useful features to help you create the best possible printed documents. You can access the printer features in the printer driver, which you use when you send a print job to the printer. To ensure that you have access to all of the printer features, make sure that you have installed the printer driver located on your Phaser 7700 Printer CD-ROM. Updated printer drivers are also available on the Xerox web site: www.xerox.com/officeprinting
Note
You can also set some of the features on the printers front panel. The settings in the printer driver override the front panel settings.
The following features are described in this manual:
Print quality mode see page 2
TekColor correction see page 3
Secure prints, proof prints, and saved prints see page 4
Separation pages see page 6
Collating copies see page 6
N-up (multiple pages on a single sheet of paper) see page 7
Booklet printing see page 7
Negative and mirror images see page 8
Scaling see page 9
Watermarks see page 9
Image smoothing see page 10
For additional information on these features, refer to the Windows printer drivers online help.
Refer to the Phaser 7700 Color Printer User Guide for information about two-sided printing or printing on the following special media:
Phaser 7700 Labels
Phaser 7700 Transparencies
Envelopes
Letterhead paper
For information about fonts, refer to page 22.
For information about using color, refer to page 11.
Advanced Features and Troubleshooting Manual 1
Advanced Features
Print quality modes You can choose between different print quality modes to obtain the best combination of speed and print quality for your job.
* Approximate number of pages per minute does not include image-processing time. Paper types other than
Laser Paper or sizes other than Letter/A4 have a lower pages-per-minute speed. Two-sided (duplex) printing
also has a lower pages-per-minute speed.
You can specify the print quality in a supported driver:
Windows 95 / Windows 98 PostScript driver: On the Setup tab, select a print quality by clicking the radio button.
Windows 2000 / Windows NT PostScript driver: On the Paper/Quality tab, select a print quality by clicking the radio button.
LaserWriter 8.6 or 8.7 driver: In the Print dialog box, select the Print Quality/Color pull-down menu, then select the desired mode for Quality.
Print quality mode Maximum speed*
Standard
General-purpose mode for color printing
Produces vibrant, saturated prints with smooth color transitions
Suitable for most office uses and images
Prints at 1200 x 600 dpi
22 ppm Paper
11 ppm Transparency
Photo
Highest-quality color prints
Richest color and near-photographic detail
Prints a continuous tone (multiple color densities per pixel) at 600 x 600 dpi
up to 22 ppm Paper
2 Phaser 7700 Color Printer
Advanced Features
TekColor color corrections You can select a color correction to match particular press specifications or match your computer screens colors. Otherwise, select Automatic to let the printer automatically pick the best color correction for elements in your document.
You can specify the color correction in a supported driver:
Windows 95 / Windows 98 PostScript driver: On the TekColor tab, select the desired color correction. Some of the color corrections are grouped under Office Color and Press Match Color.
Windows 2000 / Windows NT PostScript driver: On the TekColor tab, select the desired color correction. Some of the color corrections are grouped under Office Color and Press Match Color.
LaserWriter 8.6 or 8.7 driver: In the Print dialog box, select the Print Quality/Color pull-down menu, then select the desired correction for Color.
Color correction Description
Automatic Automatically optimizes the color correction for each element (text, graphics, and photographs) on the page.
sRGB Display Closely approximates the colors on a standard display screen.
sRGB Vivid Produces the brightest possible colors.
None Does not use a color correction so the colors you specified in the application for your job are not altered.
Use when you have specified colors from the PANTONE Color Chart.
SWOP Press Matches U.S. press standards using the specification for Web Offset Publications.
Euroscale Press Emulates the Euroscale 4-color process press mode.
Commercial Press Emulates a 4-color process commercial press mode.
SNAP Press Matches the standards for printing on uncoated and newsprint papers using the specifications for Non-Heat Advertising Printing.
DIC Matches Dai Nippon printing inks on coated paper.
Toyo Matches commercial Toyo printing inks on coated paper.
Black and White Produces a black-and-white version of a document.
Colors converted to grayscale.
Use to print page masters for photocopying in black-and-white.
Fax Friendly Colors are converted to black-and-white patterns.
Fax Friendly is recommended for making prints that you plan to copy or fax.
Advanced Features and Troubleshooting Manual 3
Advanced Features
Secure prints, proof prints, and saved prints You can choose one of the following special job types:
Secure Print: Print confidential documents; your four-digit numerical password (PIN)-protected jobs are stored on the printers hard disk drive. The jobs print only after you enter the PIN (4-digit number) on the printer's front panel.
Proof Print: Print only one copy of a multiple copy job so you can proof the copy. If you want to print the remaining copies, select the job name on the printer's front panel.
Saved Print: Store the job on the hard disk so you can print it on demand. The job is not deleted after printing.
Note
These jobs are stored on the hard drive and remain in the printer even when it is powered off. There is a limit of 50 jobs allowed on the hard drive. After you have reached the 50 job limit, the oldest job will be automatically deleted.
Printing secure print, proof print, and saved print jobs
You specify that the job is a secure print, proof print, or saved print job in a supported driver:
Windows 95 / Windows 98 PostScript driver: On the Setup tab, choose the job type. For a secure print job, enter a numerical password (up to four-digits) to assign to this job. For proof prints and saved prints, enter the name you want to give this job.
Windows 2000 / Windows NT driver: On the Output Options tab, choose the job type. For a secure print job, enter a numerical password (up to four-digits) to assign to this job. For proof print and saved print jobs, enter the name you want to give this job.
LaserWriter 8.6 or 8.7 driver: In the Print dialog box, select the Job Type pull-down menu, then choose the job type. For a secure print job, enter a numerical password (up to four-digits) to assign to this job. For saved print job, also enter the name you want to give this job.
To print your secure print jobs, specify the PIN (4-digit password) on the printer's front panel:
1. With Menus highlighted, scroll to the Printable Pages Menu by pressing the Down Arrow key.
2. Press the OK key.
3. Scroll to Secure Print Jobs by pressing the Down Arrow key.
4. Press the OK key.
4 Phaser 7700 Color Printer
Advanced Features
5. Scroll to the correct number for the first digit of the PIN (4-digit password) by pressing the Down Arrow or Up Arrow key.
Note
If you entered less than four digits in the drivers Password field, enter zeros before your PIN (password) number until there are four digits entered in the front panel. For example, if you entered 222 in the driver, enter 0222 in the front panel.
6. Press the OK key.
7. Repeat step 5 for the second, third, and fourth digits.
8. Scroll to Print by pressing the Down Arrow key.
9. Press the OK key to print all jobs sharing that PIN.
To print a saved print job or the remaining copies of a proof print job, select the job name on the printer's front panel:
1. With Menus highlighted, scroll to the Printable Pages Menu by pressing the Down Arrow key.
2. Press the OK key.
3. Scroll to Proof Print Jobs or Saved Print Jobs (as applicable) by pressing the Down Arrow key.
4. Press the OK key.
5. Scrolluntil you find your job name by pressing the Down Arrow key.
6. Press the OK key.
7. Scroll to Print by pressing the Down Arrow key.
8. Press the OK key.
9. Scroll to the desired number of copies by pressing the Down Arrow key.
10. Press the OK key to print the job.
To delete a saved print job or the remaining copies of a proof print job, select the job name on the printer's front panel:
1. With Menus highlighted, scroll to the Printable Pages Menu by pressing the Down Arrow key.
2. Press the OK key.
3. Scroll to Proof Print Jobs or Saved Print Jobs by pressing the Down Arrow key.
4. Press the OK key.
5. Press the Down Arrow until you find your job name.
6. Press the OK key.
7. Scroll to Delete by pressing the Down Arrow key.
8. Press the OK key to delete the job.
Advanced Features and Troubleshooting Manual 5
Advanced Features
Separation pages You can have the printer insert a separation page (a divider page) after a print job, between copies of a print job, or between individual pages of a print job. You can also specify the tray/source to use for the separation pages.
You can specify separation pages in a supported driver:
Windows 95 / Windows 98 PostScript driver: On the Output Options tab, select the location of the separation pages and, if desired, the source.
Windows 2000 / Windows NT driver: On the Output Options tab, select the location of the separation pages and, if desired, the source.
LaserWriter 8.6 or 8.7 driver: In the Print dialog box, select the Advanced Media Handling pull-down menu, then select the location of the separation pages and, if desired, the source.
Note
When stapling is activated, the separation page will be stapled to the prints.
Collating copies When you print multiple copies of a print job, you can have it collated at the printer. Each copy (pages 1, 2, and 3, etc.) is printed before the next copy. Otherwise, the printer prints all copies of page 1, then all copies of page 2, etc.
Note
Many applications have a collate option in their Print dialog box. Since collation done at the printer is faster than collation performed by an application, select collation in the printer driver for faster printing of a collated job.
You can specify collation in a supported driver:
Windows 95 / Windows 98 PostScript driver: On the Output Options tab, check the Collate checkbox.
Windows 2000 / Windows NT driver: On the Output Options tab, check the Collate checkbox.
LaserWriter 8.6 or 8.7 driver: In the Print dialog box, select the Advanced Media Handling pull-down menu, then select whether to have Quick Collate on or off.
6 Phaser 7700 Color Printer
Advanced Features
N-up When printing a multiple-page document, you can choose to print more than one page on a single sheet of paper. You can choose to print one, two, four, six, nine, or 16 pages per sheet. When you print more than one page on a sheet, you can also print a border around each page.
You can select N-up in a supported driver:
Windows 95 / Windows 98 PostScript driver: On the Setup tab, click the More Layout Options button, then choose the number of pages per sheet from the drop-down list.
Windows 2000 driver: On the Layout tab, choose the number of pages per sheet from the drop-down list.
Windows NT driver: From the Properties tab, select the Advanced tab. Under Document Options, select the desired Page Layout (N-up) Option.
LaserWriter 8.6 or 8.7 driver: In the Print dialog box, select the Layout pull-down menu, then select the number of pages per sheet.
Booklet printing You can print a document in the form of a small book. The printer automatically reduces each page image by 50 percent and prints two pages per sheet of paper. The pages are printed in the correct order so that you can fold and staple the pages to create a booklet.
Note
You can create booklets for any paper size that is supported for 2-sided (duplex) printing.
Advanced Features and Troubleshooting Manual 7
Advanced Features
When you choose Print Booklet Style, you can also specify the creep and gutter. The gutter is the horizontal distance from the fold to the page image (in points). The creep is the distance that page images are shifted inward (in 10ths of a point); this compensates for the thickness of the folded paper, which otherwise would cause the inner page images to shift slightly outward.
You can select booklet printing in a supported Windows driver:
Note
There is no Macintosh printer driver support for this feature.
Windows 95 / Windows 98 PostScript driver: On the Setup tab, click the More Layout Options button, then check the Print Booklet Style checkbox in the More Layout Options dialog box.
Windows 2000 driver: On the Layout tab, choose Booklet from the drop-down list.
Windows NT driver: From the Properties tab, select the Advanced tab. Under Document Options, select the desired booklet from the Page Layout (N-up) Option.
Negative and mirror images You can print your pages as a negative image (reverses the light and dark areas in your printed image) and/or mirror image (flips images horizontally on pages when printed).
You can select negative or mirror images in a supported driver:
Windows 95 / Windows 98 PostScript driver: On the Setup tab, click the More Layout Options button, then click the Print as a Negative Image and/or Print as a Mirror Image checkbox in the More Layout Options dialog box.
Windows 2000 driver: From the Layout tab or Paper/Quality tab, click the Advanced button. In the dialog box under Document Options and PostScript Options, select either Yes or No for Mirrored Output and Negative Output.
Gutter Creep
8 Phaser 7700 Color Printer
Advanced Features
Windows NT driver: From the Properties tab, select the Advanced tab. Under Document Options and PostScript Options, select either Yes or No for Mirrored Output and Negative Output.
LaserWriter 8.6 or 8.7 driver: From the File menu, select Page Setup, choose PostScript Options from the pull-down menu, and then select Invert Image (to print a negative image) or Flip Horizontal (to print a mirror image).
Scaling You can reduce or enlarge your page images when they are printed. You select a scaling value between 25 and 400 percent. The default is 100 percent.
You can scale the pages by using the supported driver:
Windows 95 / Windows 98 PostScript driver: On the Setup tab, click the More Layout Options button, then specify the percentage to scale in the Percentage field.
Windows 2000 driver: From the Layout tab or Paper/Quality tab, click the Advanced button. In the dialog box under Graphic, select the desired percentage for Scaling.
Windows NT driver: From the Properties tab, select the Advanced tab. Under Graphic, select the desired percentage for Scaling.
LaserWriter 8.6 or 8.7 driver: From the File menu, select Page Setup and then specify the percentage in the box after Scale.
Watermarks A watermark is text (independent of that provided by the printing application) that is printed on the first page or every page of the document. You can create a watermark or edit an existing watermarks text, color, location, and angle. You can also choose to print the watermark only on the first page, print the watermark in the background, or print the text of the watermark as an outline (instead of filled text).
Note
Not all applications support watermark printing.
You can select, create, and edit watermarks using a supported Windows driver:
Note
There is no Macintosh printer driver support for this feature.
Advanced Features and Troubleshooting Manual 9
Advanced Features
Windows 95 / Windows 98 PostScript driver: On the Setup tab, click the More Layout Options button, and then click the Watermark button to display the Watermarks dialog box.
Windows 2000 driver: From the Layout tab or Paper/Quality tab, click the Advanced button. In the dialog box, select the desired Watermark.
Windows NT driver: From the Properties tab, select the Advanced tab. Under Document Options, select the desired Watermark.
Image smoothing Image Smoothing blends adjacent colors in low-resolution images for smoother color transitions. For example, use Image Smoothing to improve the appearance of a 72-dpi image downloaded from the World Wide Web. Image Smoothing is not recommended for 300-dpi or higher images.
You can select Image Smoothing in a supported driver:
Windows 95 / Windows 98 PostScript driver: On the Setup tab, click the More Layout Options button, then click the Image Smoothing checkbox in the More Layout Options dialog box.
Windows 2000 driver: From the Layout tab or Paper/Quality tab, click the Advanced button. In the dialog box under Printer Features, select either On or Off for Image Smoothing.
Windows NT driver: From the Properties tab, select the Advanced tab. Under Printer Features, select either On or Off for Image Smoothing.
LaserWriter 8.6 or 8.7 driver: In the Print dialog box, select the Advanced Media Handling pull-down menu, then select whether to have Image Smoothing on or off.
10 Phaser 7700 Color Printer
Color and Color Sampler Charts
Color and Color Sampler Charts You can have the colors on your print match particular press specifications or match your computer screens colors. To do this, pick a color correction in the printer driver; see page 3 for more information.
You can use color sampler charts to help select the colors to use in your application. Refer to the next section for more information.
For information on PANTONE Colors, refer to page 15.
Color Sampler Charts Color sampler charts are colored rectangles with each colors component values; they help you select colors in an application that can be reproduced on your printer.
Component values are percentages of each color CMYK (Cyan, Magenta, Yellow, Black), RGB (Red, Green, Blue), or HSB (Hue, Saturation, Brightness) that combine to make a particular color.
Which color chart you print and use depends on how your application selects color. For information on color selection, refer to the applications documentation, then print one or more of the color sampler charts.
Xerox
Process Color
Sampler
This Graphic Arts guide is
designed to help you choose
colors on the Tektronix color
printers. These reference
pages can be combined into
a wall reference chart, or
held in a reference book.
To assemble the
chart combine the
pages in this order:
Copyright Xerox Corporation
0726-89
Advanced Features and Troubleshooting Manual 11
Color and Color Sampler Charts
Each color sampler chart is several pages long. Either:
Print them in panels and connect them to form a wall chart
Print them and place them in a binder for easy reference
Note
For information on printing the PANTONE Color sampler chart, refer to page 16.
Depending on the type of color sampler chart, you can print the chart by using:
A selection on the printers front panel
CentreWare Internet Services
A utility file
Printing a color sampler chart from the printers front panel
Note
Use the same print quality mode, color correction and paper type, to print the chart that you plan to use when printing from your application; see page 3 for more information. If you use any other print quality mode, color correction or paper type in the printer driver when you print from an application, the colors may not match the chart. Also, use the same paper for the color sampler chart that you will be using.
To specify the print quality mode and color correction to use for the color sampler chart, on the printer's front panel:
1. With Menus highlighted, press the OK key.
2. Scroll to the Printer Setup Menu by pressing the Down Arrow key.
3. Press the OK key.
4. Scroll to Job Defaults Menu by pressing the Down Arrow key.
5. Press the OK key.
6. With Set Print Quality Mode highlighted, press the OK key.
Color sampler chart descriptions
Color sampler chart Number of pages*
Front panel selection
CentreWare IS
Utility file
CMYK Sampler Chart
Cyan, magenta, yellow, and black color model 18
RGB Sampler Chart
Red, green, and blue color model 12
HSB Sampler Chart
Hue, saturation, and brightness color model 12
* This is the number of pages if you use one-sided printing; if you use two-sided printing, the number of pages will be half of this value.
12 Phaser 7700 Color Printer
Color and Color Sampler Charts
7. Scroll to the desired print quality mode by pressing the Down Arrow key.
8. Press the OK key to select that print quality mode.
9. Return to the Job Defaults Menu by pressing the Back key.
10. Scroll to Set TekColor Correction by pressing the Down Arrow key.
11. Press the OK key.
12. Scroll to the desired color correction by pressing the Down Arrow key.
13. Press the OK key to select that color correction.
To print the color sampler chart, on the printer's front panel:
1. With Menus highlighted, scroll to the Printable Pages Menu by pressing the Down Arrow key.
2. Press the OK key.
3. Scroll to either Print CMYK Sampler Pages or Print RGB Sampler Pages by pressing the Down Arrow.
4. Press the OK key.
Printing the colors from an application 1. Using the color sampler chart, select the desired colors in your application.
2. From your application, apply the desired colors in your document or graphic by entering the specific CMYK or RGB values as indicated on the sampler chart.
3. When you print your document or graphic, select the same color correction and print quality mode in the printer driver that you used to print the color sampler chart.
Printing the color sampler charts with CentreWare IS 1. Access your printers Internet Services home page; refer to page 29 for more
information.
2. Click the Print button to display the Print tab.
3. On the left side of the page, click Print Color Samplers.
4. On the Print Color Samplers page, select the color sampler (either RGB or CMYK) and click the green button.
Advanced Features and Troubleshooting Manual 13
Color and Color Sampler Charts
Printing the color sampler charts with utility files
From a Macintosh
1. To print the color sampler charts with utility files, use the Apple Printer Utility. For information about installing the Apple Printer Utility, refer to page 37.
2. Download the desired color sampler utility file to the printer. Refer to page 39 for the steps to download utility files using the Apple Printer Utility.
From a PC or workstation
1. Locate the utility files on the CD-ROM in the phsr7700 folder inside the utility folder. For more information, refer to page 37. You can use the files directly from the CD-ROM or copy the files to your computers hard disk.
2. Download the desired color sampler utility file to the printer. Refer to page 41 for the steps to download utility files; the procedure depends on the operating system your PC uses.
14 Phaser 7700 Color Printer