Xerox Phaser 6180MFP Multi-Protocol Network Card Installation Guide
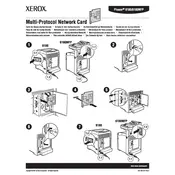
Pages
1
Year
2007
Language(s)
 cs
cs
 de
de
 en
en
 fi
fi
 fr
fr
 hu
hu
 it
it
 nn
nn
 ru
ru
 sv
sv
 tr
tr
 dk
dk
 sp
sp
 nl
nl
 pl
pl
 el
el
 pt
pt
Share
of 1
of 1