Xerox Phaser 5500 Quick Reference Guide
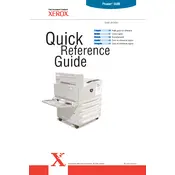
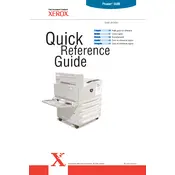
To clear a paper jam in the Xerox Phaser 5500, first open the front cover. Carefully remove any jammed paper by pulling it in the direction of the paper path. Check for any torn pieces and ensure the paper path is clear before closing the cover and resuming printing.
If the Xerox Phaser 5500 is not turning on, check the power cable connections. Ensure the power outlet is functional by testing it with another device. If the problem persists, reset the printer by unplugging it for a minute and then plugging it back in.
To replace the toner cartridge, open the top cover and locate the toner cartridge. Remove the old cartridge by pulling it out gently. Insert the new cartridge into the slot, ensuring it clicks into place. Close the top cover and run a test print to verify installation.
The Xerox Phaser 5500 should be maintained regularly to ensure optimal performance. Clean the printer interior and paper path monthly, replace the toner when low, and check for firmware updates quarterly. Perform a full service check annually.
Print quality issues can often be resolved by cleaning the printer's drum and fuser unit. Ensure you are using the correct paper type and that the toner cartridge is not empty. Running a cleaning cycle from the printer's menu may also help.
Yes, the Xerox Phaser 5500 supports duplex printing. Enable double-sided printing through the printer's settings menu or from your computer's print dialog box by selecting the duplex option before printing.
Frequent paper jams can be reduced by ensuring the paper is loaded correctly and not exceeding the tray capacity. Use high-quality paper appropriate for laser printers and regularly clean the paper feed rollers. Check for any obstructions in the paper path.
To access the Xerox Phaser 5500 network settings, navigate to the printer's control panel, select 'Menu', then 'Network Settings'. From there, you can configure IP address settings and other network parameters.
Refer to the user manual for specific error codes and their meanings. Common solutions include restarting the printer, checking connections, or resetting the printer to factory settings. If unresolved, contact Xerox support.
To improve performance, ensure your printer firmware is up-to-date. Use the recommended RAM expansion if necessary and optimize print settings for speed. Regular maintenance such as cleaning and part replacements also help maintain performance.