Xerox Phaser 5335 Installation Guide
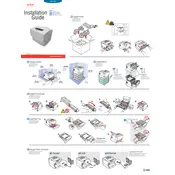
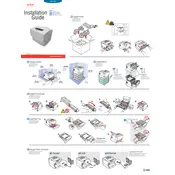
To install the Xerox Phaser 5335 driver, first download the latest driver from the Xerox official website. Then, run the downloaded file and follow the on-screen instructions to complete the installation. Ensure the printer is connected to your computer via USB or network during the installation process.
Check if the printer is turned on and properly connected to your computer or network. Verify that there is paper in the tray and that all toner cartridges are installed correctly. Also, ensure there are no error messages on the printer's display. Restart both your printer and computer if necessary.
First, turn off the printer and open all accessible panels. Carefully remove any jammed paper, avoiding tearing. Check all paper pathways and remove any remaining pieces. Once cleared, close all panels and restart the printer. Refer to the user manual for specific jam locations and solutions.
Open the front cover of the printer and locate the toner cartridge. Pull the cartridge out gently and dispose of it according to local regulations. Unpack the new cartridge, remove any packaging materials, and insert it into the printer. Close the front cover and ensure the printer recognizes the new cartridge.
Yes, you can print from a mobile device if your Xerox Phaser 5335 is connected to the same network. Use compatible mobile printing apps such as Xerox Print Service for Android or AirPrint for iOS devices. Ensure that both the printer and mobile device are connected to the same Wi-Fi network.
To perform a factory reset, go to the printer’s control panel, navigate to the 'Admin Menu', and select 'Reset Defaults'. Confirm the reset when prompted. Be aware that this will erase all settings and configurations, returning the printer to its original state.
Regularly clean the exterior and interior components of the printer, including the paper tray and rollers. Replace the toner and paper as needed, and keep the firmware updated. It is also recommended to perform periodic checks for any software updates provided by Xerox.
Access the printer's control panel, navigate to the 'Network Settings', and select 'Wireless Setup'. Follow the on-screen instructions to connect the printer to your Wi-Fi network by entering the network SSID and password. Ensure the printer is within range of the wireless router.
Refer to the user manual or Xerox support website for specific error code meanings and solutions. Common solutions include restarting the printer, checking for paper jams, and ensuring all connections are secure. Contact Xerox support if the issue persists.
To improve print quality, ensure you are using the correct paper type and that the paper is loaded correctly. Check and replace low or empty toner cartridges. Use the printer’s control panel to perform a cleaning cycle if necessary. Adjust the print resolution settings for higher quality output.