Xerox Phaser 4600 Memory Installation Guide
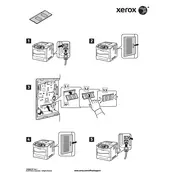
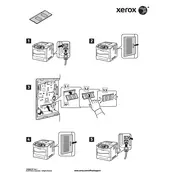
To install additional memory on the Xerox Phaser 4600, first power off the printer and unplug it. Open the side cover to access the memory slots. Insert the memory module into the appropriate slot, ensuring it is securely seated. Close the cover, plug in the printer, and power it on. The printer should automatically recognize the new memory.
If the Xerox Phaser 4600 fails to print, check for any error messages on the display panel. Ensure that the printer is properly connected to the computer and that there is paper in the tray. Verify that there are no paper jams, and check that toner cartridges are properly installed and not empty. Restart the printer and try printing again.
To clear a paper jam, open the front cover and carefully remove any jammed paper. Check the paper tray and the area around the toner cartridge for any obstructions. Ensure that the paper size and type settings match the paper being used. Close the cover securely before attempting to print again.
To update the firmware, download the latest firmware from the Xerox support website. Connect the printer to your computer via USB or network. Use the Xerox Firmware Update Tool to upload the new firmware to the printer. Follow the on-screen instructions to complete the update process.
If your Xerox Phaser 4600 is printing blank pages, check the toner cartridge to ensure it is not empty or improperly installed. Verify that the paper is loaded correctly and that the print settings are appropriate for the document. Perform a test print to diagnose if the issue persists.
To perform a factory reset, navigate to the printer’s menu and select "Admin Menu". Then, choose "Reset Defaults" and confirm your selection. The printer will reboot and restore factory settings. Note that this will erase all custom settings.
Regular maintenance tasks for the Xerox Phaser 4600 include cleaning the exterior, removing dust from the paper trays, and inspecting and cleaning the feed rollers. It's also important to periodically check for firmware updates and ensure that toner cartridges are replaced as needed.
To improve print quality, ensure that you are using the correct type of paper and that it is loaded properly. Clean the printer's feed rollers and perform a calibration from the printer's menu. Also, check the toner levels and replace cartridges if necessary.
When a "Toner Low" warning appears, prepare a new toner cartridge for replacement. You can continue printing until the print quality degrades. Once ready to replace, open the front cover, remove the old toner cartridge, and install the new one.
To connect the Xerox Phaser 4600 to a network, ensure that the printer is powered on. Access the printer's menu and navigate to the network settings. Enter the appropriate network information, such as the IP address, subnet mask, and gateway. Save the settings and restart the printer to apply the changes.