Xerox Phaser 4600 Duplex Unit Installation Guide
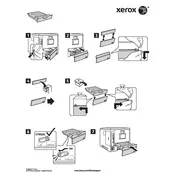
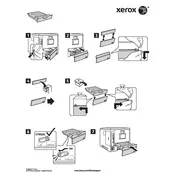
To enable duplex printing, go to the printer's control panel, select 'Menu', then 'Printer Setup', and choose 'Duplex'. Make sure to select 'Enable'.
Check that the paper is loaded correctly in the tray and that the paper guides are properly adjusted. Ensure the tray is fully inserted and the paper is not wrinkled or damp.
First, turn off the printer. Open the front cover and gently remove any jammed paper by pulling it in the direction of the paper path. Avoid tearing the paper.
Regularly clean the printer's exterior and interior, replace the toner cartridge as needed, and inspect the paper path for debris every 3-6 months, depending on usage.
Faded pages can result from low toner levels. Try replacing the toner cartridge. If the problem persists, clean the printer's laser lens and check the paper type settings.
Download the latest firmware from Xerox's website. Connect the printer to your computer via USB, and use the Xerox firmware update utility to install the new firmware.
Consult the printer's user manual to identify the error code. Follow the recommended troubleshooting steps. If unresolved, contact Xerox support for further assistance.
While third-party toner cartridges might be compatible, they can affect print quality and warranty status. It is recommended to use genuine Xerox toner cartridges.
Connect the printer to your network using an Ethernet cable. Access the printer's control panel, navigate to 'Network Settings', and configure the network settings as required.
The printer supports various paper types, including plain, recycled, transparency, and envelopes. Check the printer's specifications for detailed information on supported paper sizes and weights.