Xerox Phaser 3500 Quick Reference Guide
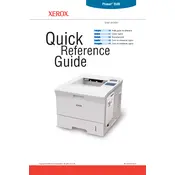
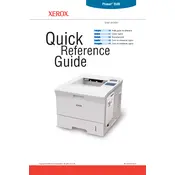
To install the Xerox Phaser 3500 printer driver on Windows 10, download the latest driver from the Xerox website. Run the downloaded file and follow the on-screen instructions to complete the installation. Ensure your printer is connected to the computer via USB or network.
If the Xerox Phaser 3500 is not printing, check the connection between the printer and the computer. Ensure there are no error messages on the printer display. Verify that the printer is set as the default printer and that there are no print jobs stuck in the queue. Restart the printer and the computer if necessary.
To clear a paper jam in the Xerox Phaser 3500, first turn off the printer. Open the paper tray and gently remove any jammed paper. Check the fuser area and duplex unit for any remaining paper. Close all covers and trays, then power on the printer.
Regular maintenance tasks for the Xerox Phaser 3500 include cleaning the exterior and interior parts with a soft, lint-free cloth, checking and replacing the toner cartridge if necessary, and ensuring that the paper path is clear of debris. It's also recommended to update the printer firmware periodically.
To replace the toner cartridge in the Xerox Phaser 3500, open the front cover and carefully remove the old toner cartridge. Unpack the new toner cartridge, shake it gently, and insert it into the printer. Close the front cover and follow any on-screen instructions if displayed.
To improve print quality on the Xerox Phaser 3500, ensure you are using the correct paper type and quality. Clean the print head and check for any toner smudges or debris in the printer. Adjust the print settings in your printer driver to match the desired quality.
If the Xerox Phaser 3500 displays a 'Toner Low' message, prepare to replace the toner cartridge soon. You can continue printing for a short period, but print quality may degrade. Keep a new cartridge on hand to avoid printing interruptions.
To connect the Xerox Phaser 3500 to a network, ensure the printer has a network interface card installed. Connect the printer to your network router using an Ethernet cable. Use the printer's control panel or web interface to configure network settings and obtain an IP address.
Common error codes for the Xerox Phaser 3500 include 'Error 10' for toner issues and 'Error 50' for fuser unit problems. To resolve these, check if the toner cartridge is properly installed or if the fuser unit requires replacement. Refer to the user manual for further troubleshooting steps.
To update the firmware on the Xerox Phaser 3500, download the latest firmware from the Xerox support website. Connect the printer to your computer and run the firmware update utility. Follow the on-screen instructions to complete the update process.