Xerox Phaser 3420 Quick Reference Guide
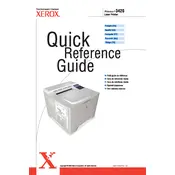
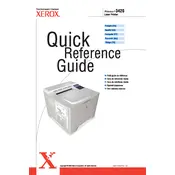
To install the Xerox Phaser 3420 printer driver on Windows 10, first download the latest driver from the Xerox website. Run the installer and follow the on-screen instructions to complete the installation. Ensure the printer is connected to your computer via USB or network before starting the installation.
Check if the printer is properly connected to your computer or network. Ensure there is paper in the tray and the toner is not empty. Restart the printer and check for any error messages. If the problem persists, try reinstalling the printer driver.
To clear a paper jam, first turn off the printer and open the front cover. Carefully remove any jammed paper, avoid tearing. Check the paper path and rollers for any remaining debris. Close the cover and turn the printer back on.
Regularly clean the exterior and interior of the printer, especially the paper path and rollers, to prevent dust buildup. Replace the toner cartridge as needed and perform a full maintenance check every 20,000 pages to ensure optimal performance.
Open the front cover of the printer. Remove the old toner cartridge by pulling it out. Unpack the new toner cartridge and gently shake it to distribute the toner. Insert the new cartridge into the printer until it clicks into place, then close the cover.
The Xerox Phaser 3420 supports manual duplex printing. To print double-sided, print the odd-numbered pages first, then reinsert the pages into the tray and print the even-numbered pages. Refer to the printer manual for guidance on refeeding the paper correctly.
Connect the printer to your network using an Ethernet cable. Access the printer’s control panel to configure network settings, ensuring it matches your network’s configuration. Install the printer driver on your computer and select 'Network Printer' during setup.
Ensure the toner cartridge is not empty or near its end of life. Check the printer settings to ensure the print density is set correctly. Clean the inside of the printer, especially the toner cartridge area, to remove any accumulated toner particles.
Visit the Xerox support website and download the latest firmware for the Phaser 3420. Follow the instructions provided in the firmware update package to install it. Ensure the printer remains powered on and connected during the update process.
Unusual noises may be due to paper jams, misaligned components, or worn rollers. Open the printer to inspect for any visible issues. If the noise persists, it may require servicing by a professional technician to check for internal mechanical problems.