Xerox Phaser 3052NI User Guide
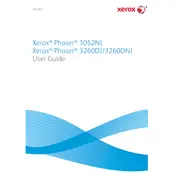
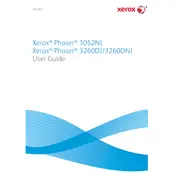
To connect the Xerox Phaser 3052NI to a wireless network, press the Menu button on the printer, navigate to Network Settings, and select Wi-Fi Setup. Choose your network from the list and enter the password if prompted.
Ensure the toner cartridge is installed correctly. Turn off the printer, open the toner compartment, and reinsert the cartridge. If the problem persists, try a new toner cartridge.
To clear a paper jam, first turn off the printer. Open the rear cover and gently remove any jammed paper. Check the front tray for any additional jammed sheets. Close the covers and turn the printer back on.
To replace the drum unit, open the front cover and remove the toner cartridge. Pull out the drum unit and insert the new one. Reinstall the toner cartridge, close the front cover, and reset the drum counter if necessary.
To improve print quality, ensure you're using the correct paper type. Clean the print path and drum unit. Use the printer's software to perform a print head alignment and calibration.
To perform a factory reset, press Menu, navigate to Admin Settings, select Maintenance, and choose Reset Defaults. Confirm the reset when prompted.
Blank pages can be caused by an empty toner cartridge or a misaligned drum unit. Check the toner level, replace if necessary, and ensure the drum unit is properly seated.
To update the firmware, download the latest version from the Xerox website. Connect the printer to your computer via USB, run the firmware update utility, and follow the on-screen instructions.
Regular maintenance includes cleaning the printer exterior and interior, checking the toner level, inspecting the drum unit, and ensuring proper paper handling. Perform these tasks monthly or as needed.
For connectivity issues, ensure the printer is connected to the correct network. Restart the printer and router, check for firmware updates, and verify that the correct network settings are configured on the printer.