Xerox Phaser 3020BI User Guide
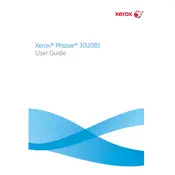
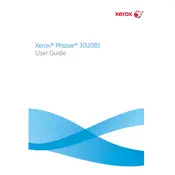
To connect your Xerox Phaser 3020BI to a wireless network, press the WPS button on your router and then press the WPS button on the printer. The wireless LED will flash and then stay lit once connected.
If your Xerox Phaser 3020BI is printing blank pages, check if the toner cartridge is empty or improperly installed. Also, ensure that the paper settings match the paper type loaded in the tray.
To resolve paper jam issues, open the printer cover and carefully remove any jammed paper. Ensure that the paper tray is not overfilled and that the guides are correctly set.
If the printer is not printing, check the connection between the printer and your computer or network. Ensure that the printer is set as the default printer and that there are no error messages on the control panel.
To update the firmware, download the latest firmware from the Xerox website. Connect the printer to your computer via USB, and use the provided update utility to install the firmware.
Yes, you can print from a mobile device using the Xerox Phaser 3020BI. Download the Xerox Print Service Plugin for Android or use AirPrint for iOS devices to print wirelessly.
To perform a factory reset, press and hold the 'Stop' button on the printer for about 6 seconds until the LED indicators flash. Release the button to reset the printer to its default settings.
The Xerox Phaser 3020BI uses the Xerox 106R02773 toner cartridge. Ensure to use genuine Xerox toner for best print quality and reliability.
To clean the inside of the printer, turn it off and unplug it. Open the cover and gently wipe any dust or toner particles with a clean, lint-free cloth. Avoid touching the drum to prevent damage.
Unusual noises may be caused by a paper jam, a foreign object inside the printer, or worn parts. Check for jams or obstructions and ensure that the printer is placed on a stable surface.