Xerox OmniPage16 User's Guide
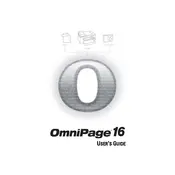
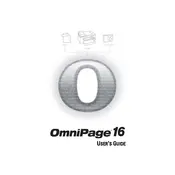
To convert a scanned document, open OmniPage 16, select 'Load Files', choose your scanned document, and then click 'Perform OCR'. The software will convert the scanned image into editable text.
Xerox OmniPage 16 supports various file formats including PDF, DOC, RTF, HTML, and TXT for saving converted documents.
To improve OCR accuracy, ensure the document is scanned at a resolution of at least 300 DPI, use a clean and clear original, and utilize the 'OCR Proofreader' feature to manually correct errors.
First, ensure your system meets the software requirements. Try reinstalling the software, updating your graphics drivers, and disabling any conflicting startup programs.
Yes, OmniPage 16 can handle multi-page documents. Use the 'Batch Manager' to process multiple pages or entire folders in one go.
Regularly check for updates through the 'Help' menu under 'Check for Updates'. Ensure your system is free from malware and your OS is up to date for optimal performance.
The minimum system requirements include a 1 GHz or faster processor, 512 MB RAM (1 GB recommended), 300 MB of available hard disk space, and Windows XP or later.
For documents with mixed content such as text and images, use the 'Zoning Tool' to manually define text, graphic, and table areas to improve OCR results.
The 'Direct OCR' feature allows you to convert documents from within other applications like Microsoft Word. Simply open the document in Word, select 'Direct OCR', and follow the prompts to convert.
Use the 'Workflows' feature to automate repetitive tasks. You can create custom workflows to process documents with predefined settings, save them in specific formats, and more.