Xerox Office Finisher LX User Guide
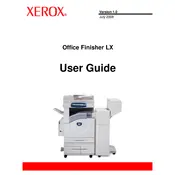
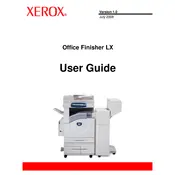
To clear a paper jam, open the finisher cover and gently remove the jammed paper. Ensure the paper path is clear before closing the cover.
Open the staple cartridge door, remove the empty cartridge, and insert a new staple cartridge. Ensure it clicks into place before closing the door.
Access the printer's control panel, navigate to the finishing options, and select the desired stapling position from the settings menu.
Check if the folding settings are correctly configured and ensure that the paper size is compatible with the folding function.
Regularly check for and clear paper jams, replace staple cartridges as needed, and clean the rollers to maintain optimal performance.
Ensure the finisher is properly connected to the printer and power source, and check for any error messages on the printer's display panel.
Yes, the finisher supports multiple paper sizes. Check the user manual for supported sizes and adjust the paper guides accordingly.
Turn off the machine and inspect it for any obstructions or loose components. If the issue persists, contact technical support.
Refer to the printer's manual for firmware update instructions or visit the Xerox support website for the latest firmware and update procedure.
Ensure that you are using the correct paper type and settings for your print jobs, and regularly perform maintenance tasks such as cleaning the rollers.